Windows 10 に標準でインストールされている「ペイント3D」といえば、 3D オブジェクトを操作して描画することができる機能が有名です。
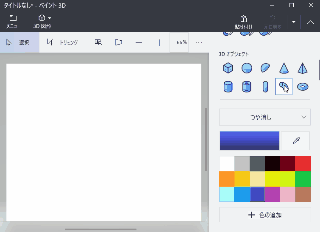
しかし、ペイント3D にはそれ以外にも様々な機能があります。
今回は、「マジック選択」と呼ばれる機能で、写真の中の人物だけを抜き出す手順を紹介します。
※ OS は Windows 10、ペイント3Dのバージョンは6.2305.16087.0、Paint.NET のバージョンはv5.0.7 です。
ペイント3Dの起動
ペイント3D は Windows 10 に最初からインストールされているので、左下の検索ボックスに paint3d などと打ち込んで検索しましょう。
検索結果の中から「ペイント3D」アプリを選択することで起動できます。

クリップボードに画像をコピーしている場合は、「貼り付け」ボタンを押すことで、コピーしている画像を編集できます。
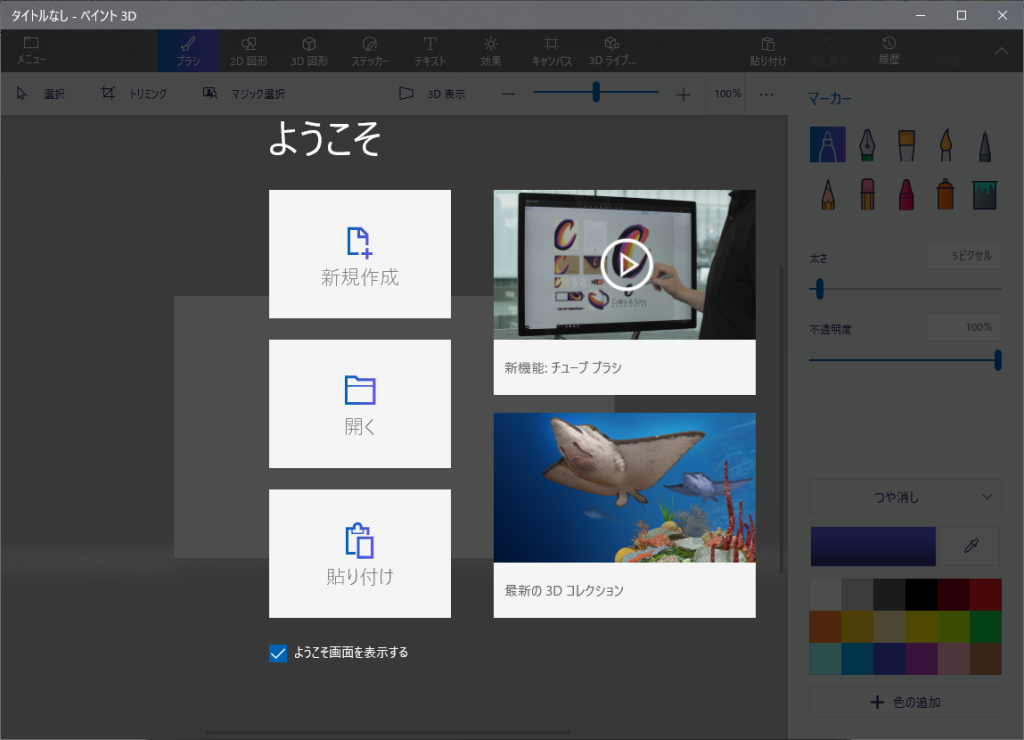
素材の読み込み
夏と言えばホラーかなと思い、幽霊っぽい写真を使うことにしました。
#奇しくもこれを書いている 2023 年 7 月 26 日は「幽霊の日」でした。
豊富な写真素材を扱いやすいライセンスで提供してくださっている「ぱくたそ」様から「白装束の女性が和室で静かに佇むの無料写真素材 – ID.81530」をダウンロードしました。
画像ファイル(.jpg) をダウンロードした後、ペイント3D の起動直後の画面にドラッグ&ドロップします。「開く」などのメニューボタンが残っている場合は、余白をクリックすると消えます。
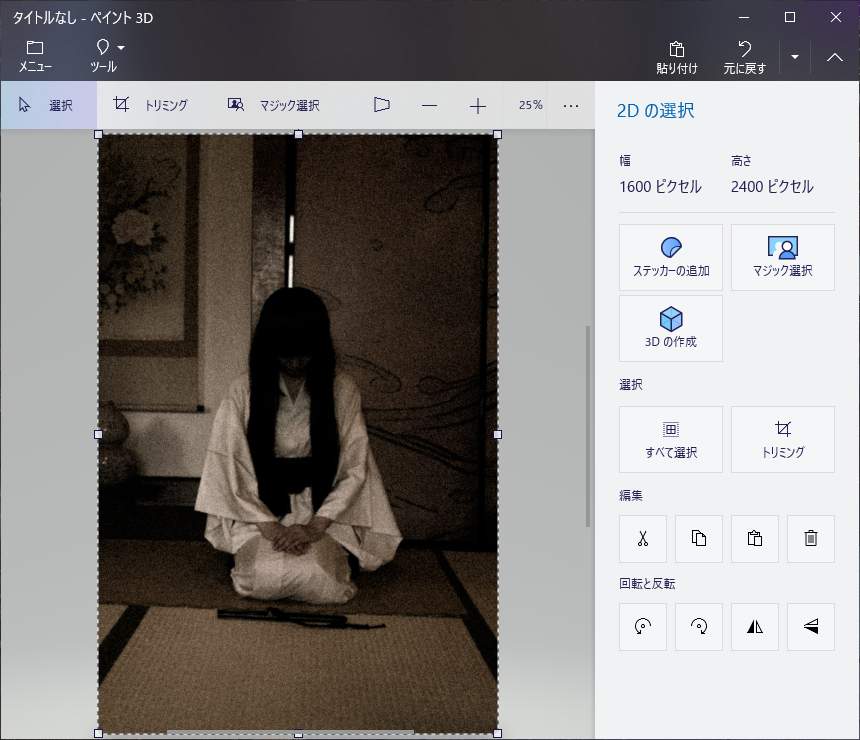
#急に夏っぽくなりました。
「マジック選択」で人物を抜き出す
ウィンドウ右上の「マジック選択」を押します。
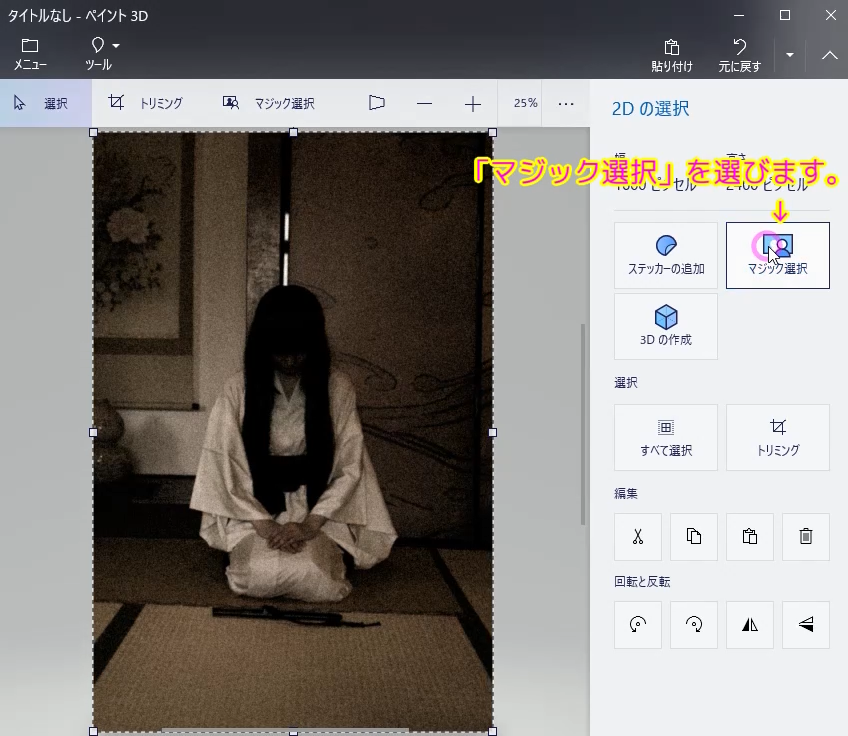
そうすると、画像の外枠に破線とリサイズ用の丸いハンドルが 9 方向に表示されるので、それを用いて、切り抜きたい部分(例では人物)だけを囲うように調整します。
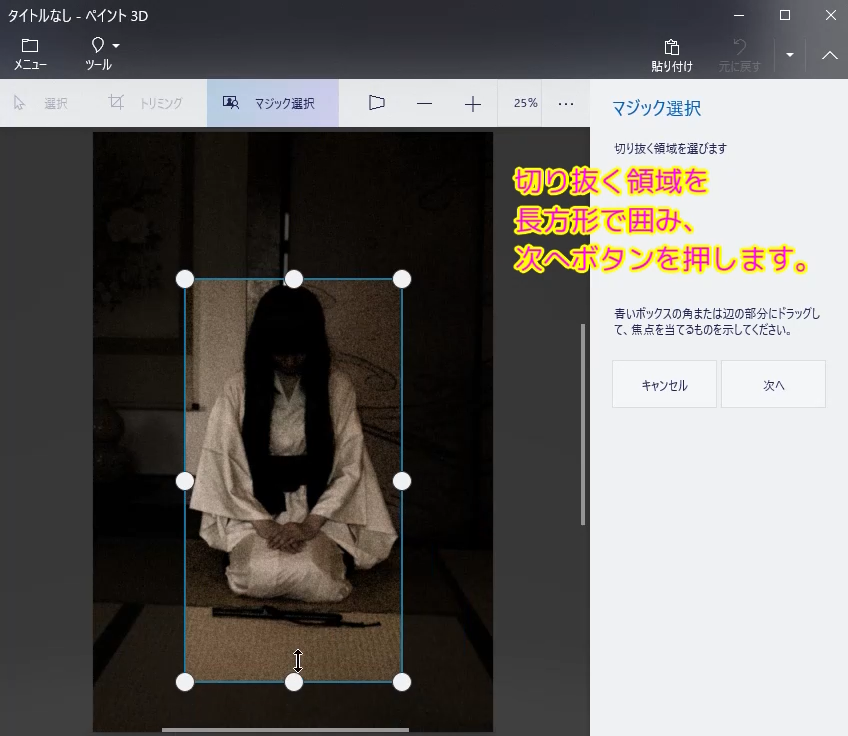
ある程度、自動的に切り抜いてくれますが、余計な部分がある場合は、削除ボタンを押した後、余計な部分に軽く線をを引くと、その部分が切り抜く範囲から除外されます。
逆に、欠けている部分は追加ボタンを押してから追加しましょう。
※青白い線で囲まれている部分が切り抜く範囲です。
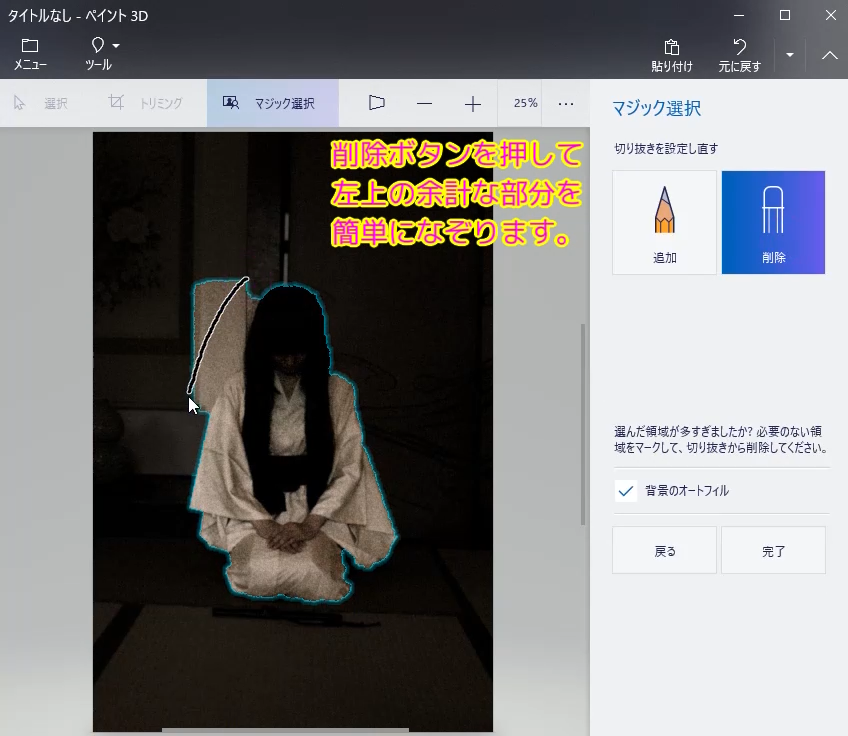
調整したら完了ボタンを押します。
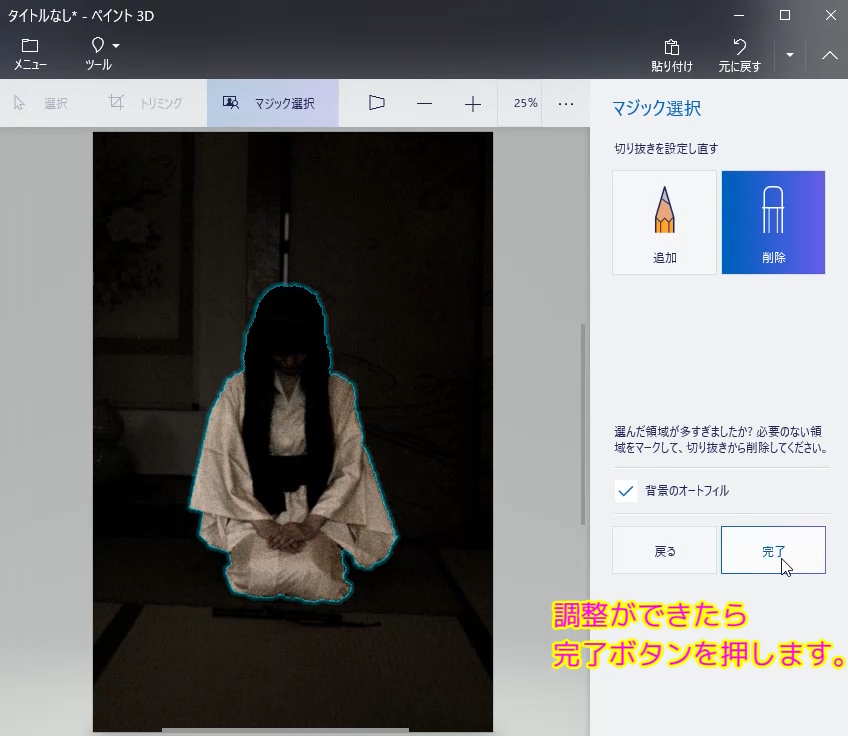
これにより、人物が写真画像から切り抜かれ、単独で移動できるようになりました。
※回転もできます。
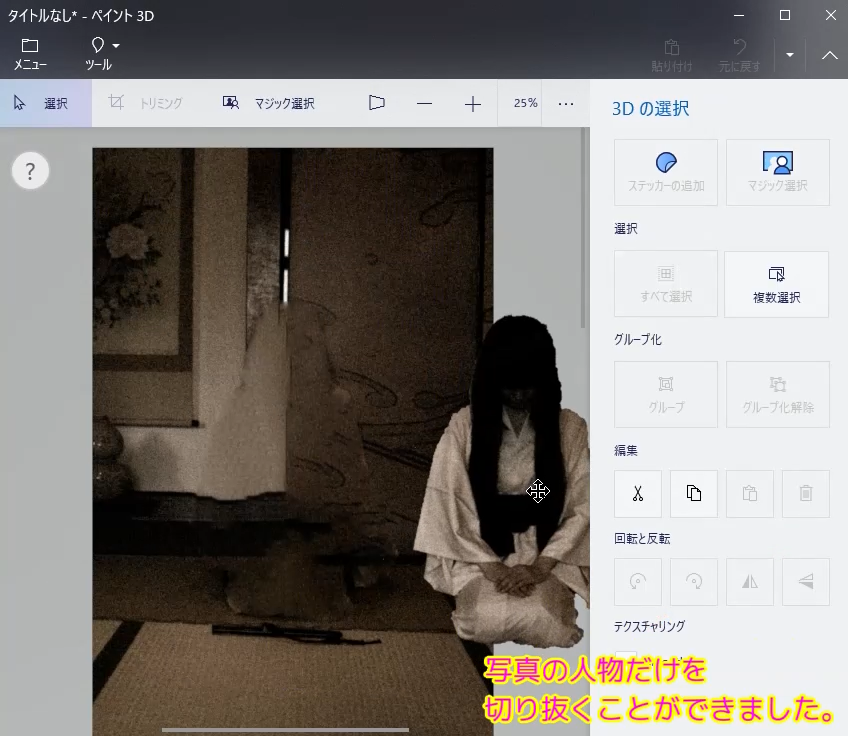
この章で説明した切り抜きの手順の一連の流れの動画です。
抜き出した画像を paintdotnet で保存
切り抜いた部分画像は、クリップボードに画像としてコピーできます。
これにより、ペイント 3D 以外のアプリでも、切り抜いた画像を扱えます。
切り抜いた部分画像をクリックして選択している状態で、 Ctrl + C でコピーします。
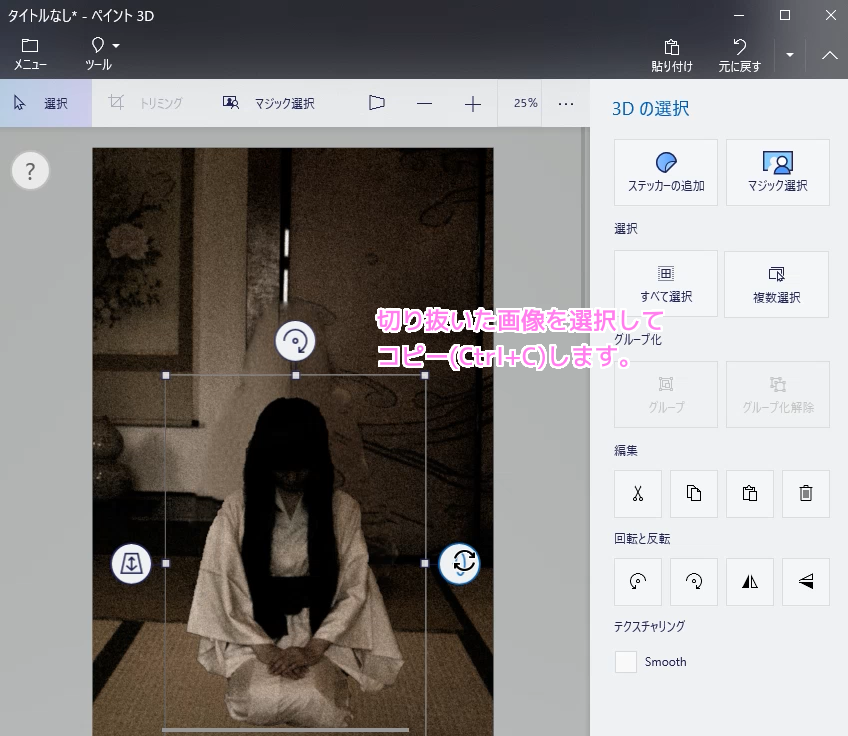
今回は、クリップボードにコピーした切り抜き画像をフリーの画像レタッチソフト「Paint.NET」に貼り付けて、背景が透明な画像として保存しました。
方法は、レイヤー(透明)を新規に作成し、そのレイヤーに Ctrl + V などで貼り付けるだけです。
デフォルトで用意されている白い背景のレイヤーは無効にして保存しましょう。
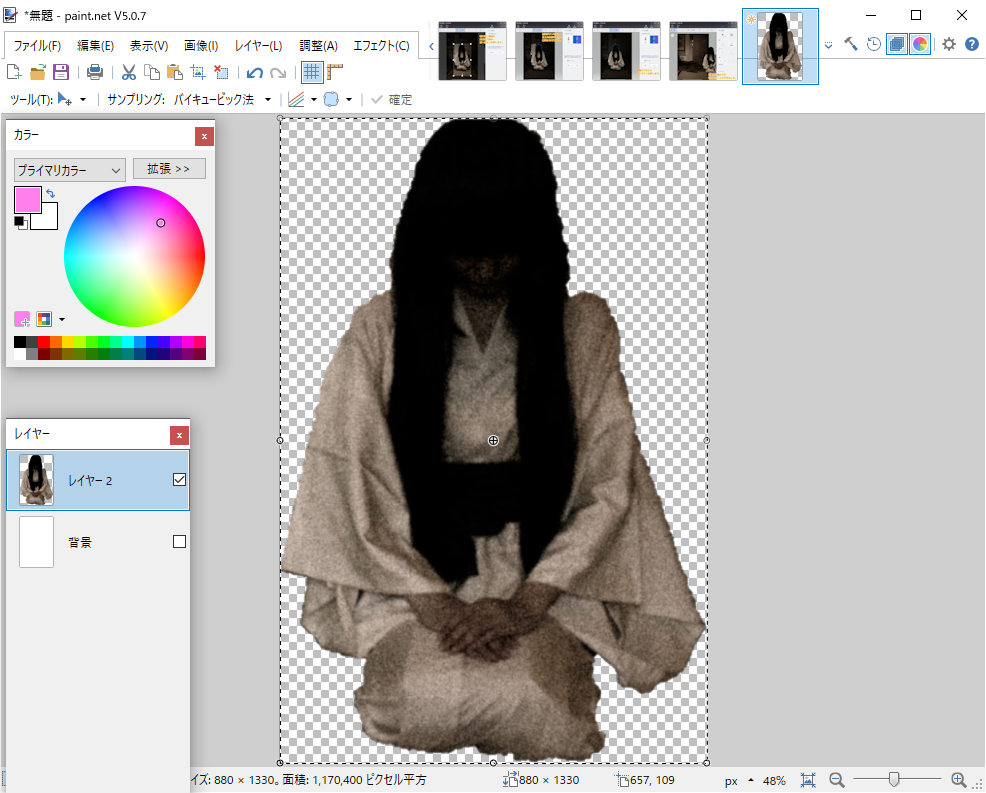
まとめ
今回は Windows 10 に標準でインストールされている 3D オブジェクトを扱える画像編集ソフト「ペイント3D」の「マジック選択」機能を用いて、ほぼ自動的に写真の中の人物だけを切り抜く手順を紹介しました。
切り抜いた部分画像はクリップボードにコピーして、他のアプリでも利用できることも紹介しました。
参照サイト Thank You!
- ペイント 3D – Microsoft Store アプリ
- 【悲報】Windows標準アプリ、便利なのに誰にも使われない… – YouTube
- ぱくたそ – 登録不要で写真やAI画像素材を無料ダウンロード
- 白装束の女性が和室で静かに佇むの無料写真素材 – ID.81530|ぱくたそ
- Paint.NET – Free Software for Digital Photo Editing
記事一覧 → Compota-Soft-Press


コメント