前回までは、Unity のアセット TopDown Engine のサンプルゲームの一つ KoalaDungeon に最初から用意されているパレットを 2D tilemap Extras を追加することで利用できるようにしました。

Unity KoalaDungeon の Tile の Script が見つかり Rule Tile の設定が表示されました。
今回は利用できるようになったサンプルのパレットを使って、サンプルのタイルマップを塗り替える方法を紹介します。
※ Unity は 2021.3.14f1、TopDown Engine は 3.1.1、2D Tilemap Extras は 2.2.2 です。
タイルマップの編集方法
タイルマップの編集のためには、パレットが必要です。
キャンバスに絵を描くために、さまざまな色の絵の具をセットしてあるパレットと似たイメージです。
今回はサンプルに含まれているパレットを使って、 KoalaDungeon のタイルマップを書き換えます。
メニュー[Window]→[2D]→[Tile Palette] を選択します。
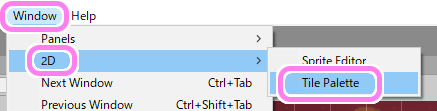
Unity メニューWindow→2D→Tile Palette を選択します。
Tile Palette ウィンドウが表示されるので、左上のプルダウンリストから KoalaTilePalette を選択します。
複数のマップチップが表示されます。
表示されない場合は、表示範囲外にあるので、少しマス目をずらしてみましょう。
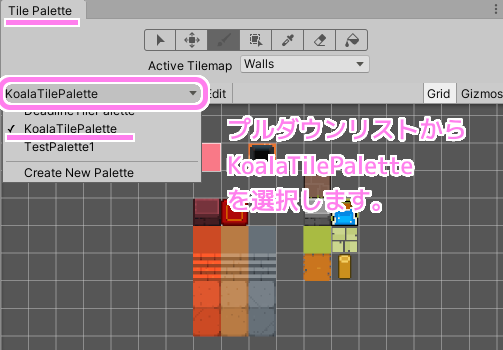
TilePalette ウィンドウの左上のプルダウンリストから KoalaTilePalette を選択します。
Hierarchy ウィンドウの Levels/Grid/Ground などのタイルマップのゲームオブジェクトを選択するか、 Tile Palette ウィンドウの Active Tilemap をプルダウンリストから選択し、編集するタイルマップを選択します。
Tile Palette ウィンドウのグリッド内で塗りたいマップチップを選択し、ペイントブラシツールを選択していることを確認してから、Scene ウィンドウのマス目をクリックしてマップチップを塗りましょう。

タイルマップを選択し、塗りたいマップチップを選択し、ブラシツールでシーンのマス目に塗ります。
パレットを使ってタイルマップを塗り替えることができました。
ここからは、前述のペイントブラシツールを含む、 パレット (Tile Palette) ウィンドウ上部で選択できるツールを紹介します。
選択ツール (ショートカット S)
Scene ウィンドウのタイルマップで左クリックするとそこのタイルを選択できます。
ホールド&ドラッグで選択した場合、矩形範囲内のタイル群を複数選択できます。
この状態で、移動ツールに変更し、選択範囲をホールド&ドラッグすると、選択されているタイル群を移動できます。
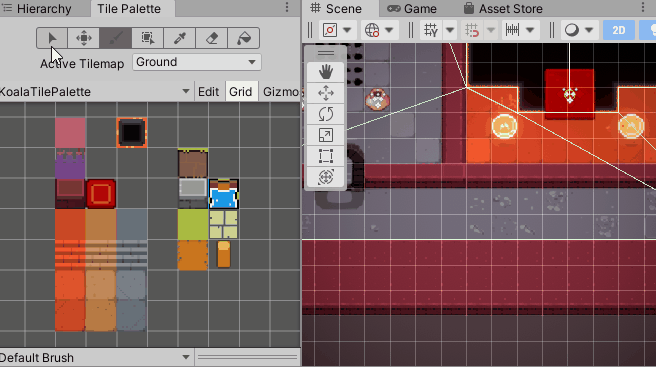
Unity TilePalette のペイントブラシツール ホールドしながらドラッグしたマス目が選択したタイルで塗り替えられます。
移動ツール (ショートカット M)
選択ツールで紹介したとおり、選択ツールで矩形選択したタイル群を移動できます。
ペイントブラシツール (ショートカット B)
Scene ウィンドウのタイルマップで左クリックまたはホールド&ドラッグするとそこのタイルを選択中のタイルで塗り替えます。
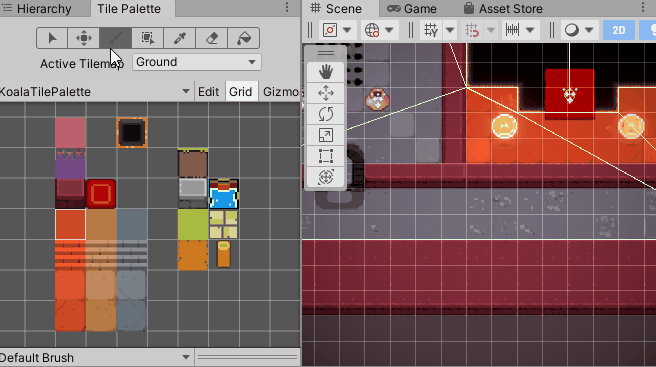
Unity TilePalette のペイントブラシツール ホールドしながらドラッグしたマス目が選択したタイルで塗り替えられます。
TilePalette で複数のタイルを矩形選択すると、選択した複数のタイルで塗ることができます。
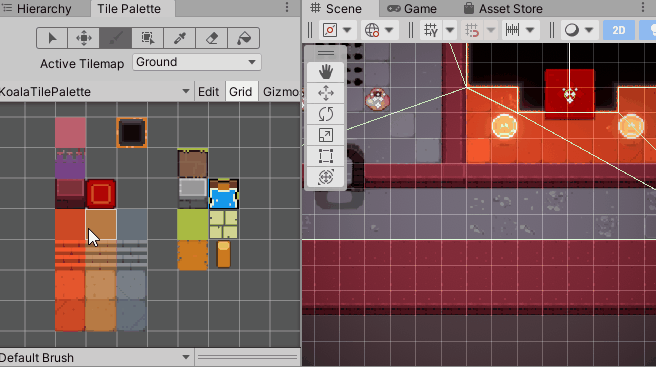
Unity TilePalette のペイントブラシツール パレットで範囲選択すると複数のタイルの組み合わせで塗り替えられます。
Shift キーを押しながらタイルマップ上を左クリックまたはホールド&ドラッグすると、消しゴムツールと同じようにタイルを消去できます。

Unity TilePalette のペイントブラシツール Shiftキーを押しながらタイルマップ上でホールド&ドラッグで、消しゴムツールと同じようにタイルを消去できます。
タイルマップ上で Ctrl + 左クリックでピッカーツールのようにそこのタイルを塗りつぶしタイルとして選択できます。
パレットで探す手間が省けます。
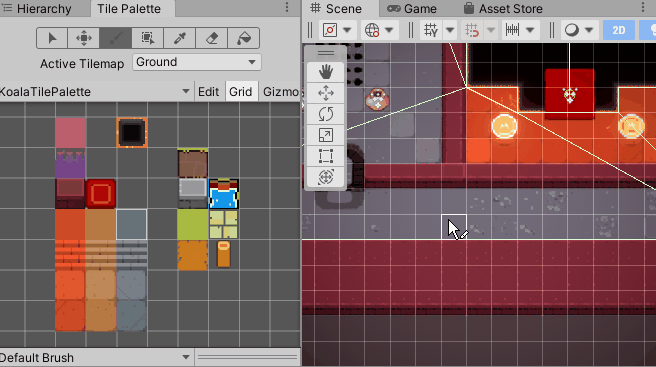
Unity TilePalette のペイントブラシツール タイルマップ上で Ctrl + 左クリックでそこのタイルをピッカーツールのように選択することができ、パレットで選び直す手間が省けます。
矩形ツール (ショートカット U)
ホールド&ドラッグした矩形範囲を選択中のタイルで塗りつぶします。
※「タイルマップのペイント – Unity マニュアル」には塗りつぶしツールとありましたが、別のツールも同じ名前だったため、公式サイトの図のキャプションにある矩形ツールという名前で呼びます。

Unity TilePalette の矩形ツール タイルマップ上でホールド&ドラッグして選択した矩形範囲を選択中のタイルで塗りつぶします。
ピッカーツール (ショートカット I)
タイルマップ上で左クリックした場所のタイルを選択します。直後にペイントブラシツールに自動で切り替わります。
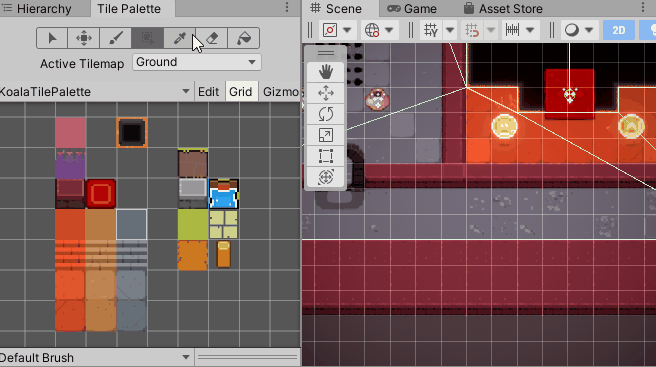
Unity TilePalette のピッカーツール タイルマップ上で左クリックした場所のタイルを選択します。直後にペイントブラシツールに自動て切り替わります。
ペイントブラシツールで Ctrl キー + 左クリックで同様のことができます。
消しゴムツール (ショートカット D)
タイルマップ上で左クリックまたはホールド&ドラッグした部分のタイルを消去します。パレット上でホールド&ドラッグし矩形選択したあとに消しゴムツールを選択すると、その矩形の幅で消去できます。
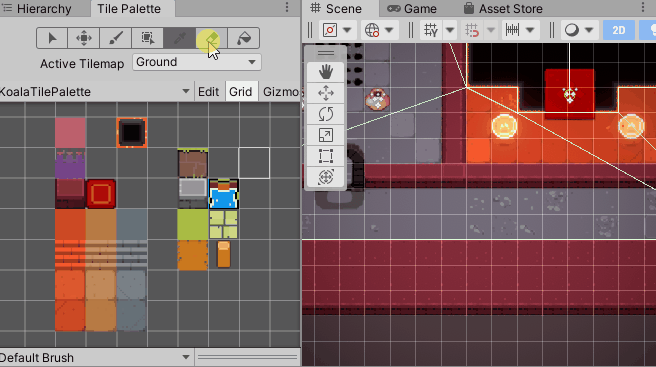
Unity TilePalette の消しゴムツール タイルマップ上で左クリックした場所のタイルを消去します。タイルパレットで選択した矩形幅で消去できます。
※ペイントブラシツールで Shift キー + 左クリック(またはホールド&ドラッグ)すると同様のことが行えます。
塗りつぶしツール (ショートカット G)
同じ種類のタイルがつながっている部分を、指定されたタイルで塗り替えます。
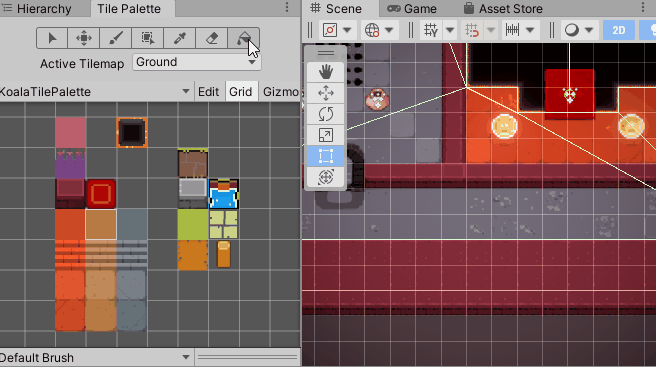
Unity TilePalette の塗りつぶしツール タイルマップ上の左クリックした場所を基点に同じタイルがつながっている部分を選択中のタイルで塗り替えます。
今回はここまで
KoalaDungeon のサンプルのパレットを使いタイルマップを塗り替える方法を紹介しました。
次回は、2D Tilemap Extras を import したことで使えるようになった便利なタイル機能を紹介します。


コメント