3D モデリングなどができる無料ソフト Blender で、レンガの通路パーツを作成したので、光源を移動して質感を確認しながら、スペキュラー(光沢)と粗さ(ラフネス)の値を調整してレンガの質感に近づけます。
シェーディングワークスペースで、オブジェクトに光源を追加・移動させて照明の当たり具体で質感を確認する手順も紹介します。
※今回は参考動画「Godot 4 – Tiled Dungeon Environment From Scratch – YouTube」14:24 ~ 15:00 を参考にしています。

※ Blender 4.1 を使用しています。
※この記事は「Blender4 で 3D ダンジョンの通路パーツを作る」編の一部でもあります。
前回の記事
前回は、でこぼこ(凹凸)を表現できる法線(ノーマル)マップをオブジェクトの各面に割り当てました。
光源の追加
前回のノーマルマップの凹凸の確認で用いた光源の追加の手順です。
今回、スペキュラー(光沢)と粗さ(ラフネス)の項目を変更した後も、変更前と比較しながら同様に確認します。
※参考動画「Godot 4 – Tiled Dungeon Environment From Scratch – YouTube」14:22 から 14:40 を参照。
シェーディングワークスペースでオブジェクトを光源で照らした結果を表示するために、陰影処理をレンダープレビューに切り替えます。

Shift + A で追加のメニューを表示して「ライト」→「ポイント」を選択して照明を配置します。

それを g キーを押した後にマウスドラッグして移動させて、壁や床を照らして質感を確認してみましょう。

光源(ポイント)を選択して、データプロパティのパワーの値を 10 W から 50 W に変更して、通路パーツ全体を照らせるようにしました。
# 100 W にすると壁が真っ白になったので 50 W にしました。
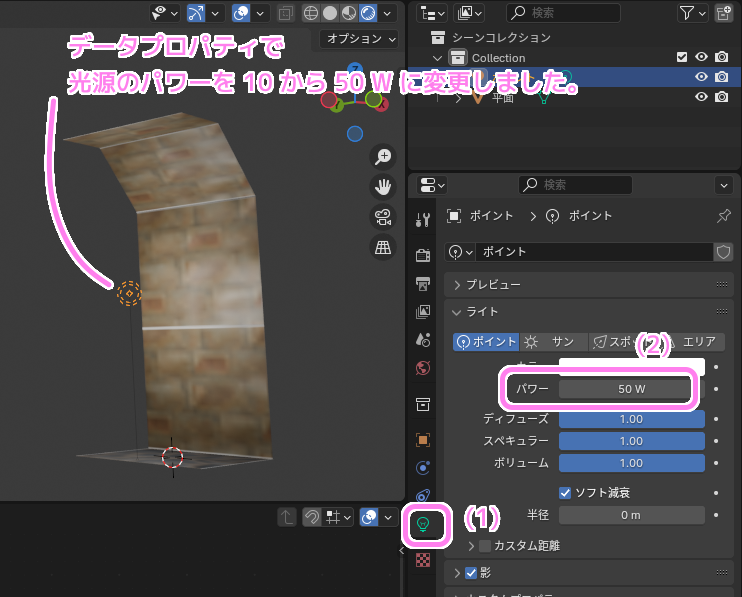
照明(ポイント)のパワーを 50 W まで上げた状態で、Diffuse(見た目)と Normal Map (凹凸)のテクスチャを貼り付けた通路パーツを照らすと、明らかに平面ではない陰影が角度に応じて表現されました。
光源でオブジェクトを照らして質感を確認する手順は以上です。
次に、スペキュラー(光沢)と粗さ(ラフネス)の値を変更して、同様に光源で照らして質感の変化を確認します。
スペキュラーとラフネスの調整
光源で照らして確認しながらスペキュラーとラフネスを調整します。
スペキュラーは鏡面反射の量、ラフネスは表面の粗さの質感を設定できます。
※参考動画「Godot 4 – Tiled Dungeon Environment From Scratch – YouTube」14:40 から 15:00 を参照。
Specular Color (スペキュラーカラー)
スペキュラー(鏡面)反射の量。(法線に沿って)面した反射を指定します。導体マテリアル(金属)は、色付きのスペキュラー反射を持ちます。
Roughness (粗さ)
サーフェス反射とスペキュラー反射の表面のマイクロファセットラフネス(ミクロな表面の粗さ)を指定します。
Specular (スペキュラー) BSDF — Blender Manual
参考動画に従い、スペキュラー(光沢)を 0.5 から 0.0 (最小) に、粗さ(ラフネス)を 0.5 から 1.0 (最大) にします。

以下の動画では、粗さ(ラフネス)を最初 0.5 から 0.0 に減らしています。このとき光沢が強くなり、つるっとした感じの質感が出ました。
その後、粗さ(ラフネス)を 1.0 にすると、先ほどの光沢がかなり減ったように思います。
#粗さがこれほどまでに光沢に影響するとは思いませんでした。
次に、スペキュラー(光沢)を最初 0.5 から 1.0 に上げると、少しだけ全体的に白っぽくなりました。おそらく粗さ(ラフネス)を 1.0 に調整したために、光沢が出にくくなった状態だから照りが少ないのだと思います。
この状態でスペキュラーの色を変更すると、壁がその色で薄く照らされました。
その後、スペキュラー(光沢)を 0.0 にすると白っぽさが減り、レンガの色が濃くなりました。
光沢が減り、調整前よりレンガらしい質感になりました。
次の画像での比較でもそれを確認できます。
左図が変更前の Diffuse と Normal Map のみのオブジェクトを照らした SS(スクリーンショット) です。
ノーマルマップの凹凸によって光の照り具合が変わっていることがわかりますが、レンガにしては光沢が多く見えます。
右図は、粗さ(ラフネス)を 0.5 から 1.0 へ、スペキュラー(光沢)を 0.5 から 0.0 へ調整した後に同様に照らした画像です。
光沢がなくなり、レンガらしい質感が出ています。


以上で、光源を使ってレンダープレビューで表示を確認しながら、レンガの壁にあった粗さ(ラフネス)とスペキュラー(光沢)を設定できました。
※調整を確認したら、光源を選択して delete キーや x キーで削除しましょう。
まとめ
今回は、3D モデリングなどができる無料ソフト Blender で、レンガの通路パーツを作成したので、光源を移動して質感を確認しながら、スペキュラー(光沢)と粗さ(ラフネス)の値を調整してレンガの質感に近づけました。
シェーディングワークスペースで、オブジェクトに光源を追加・移動させて照明の当たり具体で質感を確認する手順も紹介しました。
参照サイト Thank You!
- blender.org – Home of the Blender project – Free and Open 3D Creation Software
- Godot 4 – Tiled Dungeon Environment From Scratch – YouTube
- 【Maya】初心者必見! テクスチャ作業前にやるべきPhotoshop+Mayaの基本設定① | エンホリ – ENVIRONMENT HOLIC|C&R Creative Studios
- Rustic Stone Wall Texture • Poly Haven
- Slate Driveway Texture • Poly Haven
記事一覧 → Compota-Soft-Press



コメント