5チャンネルなどの電子掲示板を快適に利用できる無料の 汎用掲示板ビューア Siki のダウンロード・インストールの手順と、初回起動時の設定の確認、板一覧からスレッドを開き、書き込み用の画面を開くまでの手順を紹介します。
#最初から5チャンネルの板一覧にアクセスできて便利でした。
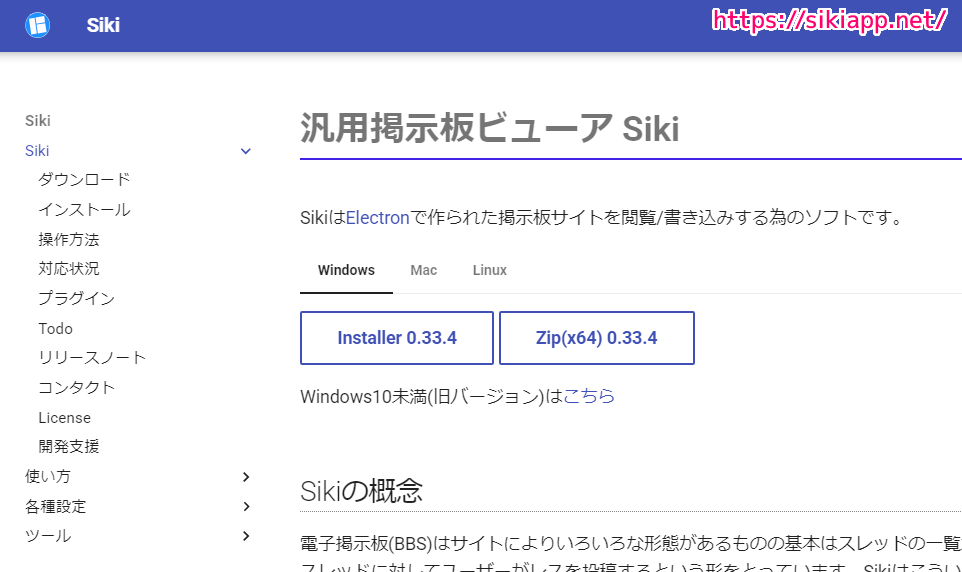
※ Siki 0.33.4 を使用します。
JaneStyle は Talk 専用に変わりました
2チャンネル (2ch) の専用ブラウザとして有名な Jane Style は Talk 専用のブラウザに変わりました。
そのため、5チャンネルを見ていると思っていてもスレッドのアドレスを見ると「https://talk.jp/boards/」の Talk の方にアクセスしていて、5チャンネルのスレッドを表示していません。
※設定のボード一覧取得 URL を5チャンネル用に変えても Talk にアクセスします。
「Jane Style」は「Talk」を快適に閲覧できる「Talk専用ブラウザ」です。
Talk専用ブラウザ「Jane Style for Windows」 | 株式会社ジェーン
5チャンネル (5ch) にアクセスする新しいブラウザを探していたところ、 5ch などの電子掲示板の構造を抽象化して、さまざまな電子掲示板に対応する無料の汎用掲示板ビューア Siki を見つけたので、インストールして使用したので、今回は、その導入部分を紹介します。
電子掲示板(BBS)はサイトによりいろいろな形態があるものの基本はスレッドの一覧があり、各スレッドに対してユーザーがレスを投稿するという形をとっています。Sikiはこういった掲示板という概念を抽象化し共通項(レスの名前、ID、本文、いいねの数、レスの返信/被返信 etc.)を抽出し同一のインターフェースに落とし込みます。
要は様々な掲示板を同じように扱えるようにするというのがSikiの最終目標です。
基本はPC向けの2ch専用ブラウザを踏襲しているので使っていた方は問題なく扱えると思います。
汎用掲示板ビューア Siki – Siki
Siki のダウンロード
公式サイト「汎用掲示板ビューア Siki – Siki」にアクセスして、 Windows タブ内の Installer ボタンを押してダウンロードします。
※ Mac, Linux のタブもあるので OS に応じてタブを選択してください。

SikiSetup-0.33.4.exe インストーラがダウンロードできました。

Siki のインストール
ダウンロードしたインストーラを起動します。
もしも下図の「 Windows によって PC が保護されました」ダイアログが表示された場合は、「詳細情報」をクリックして表示されるアプリ・発行元の詳細情報を確認して、問題なければ「実行」ボタンを押してください。
※最新バージョンの利用者がまだ少ない場合などに表示されます。

自動的にセットアップが行われるので、完了を待ちましょう。
#筆者の場合は数秒程度でした。

Siki の初回起動時の設定
ショートカットアイコンなどからインストールされた Siki を起動します。
※ Windows 10 の場合はデスクトップ左下の検索ボックスで Siki と入力して表示されるリンクからも起動できます。

初回起動時は、レイアウトなどの初期設定を選択できます。
特に何も変更しなくても、5チャンネルにアクセスできるように初期設定されます。またレイアウトなどを変更したい場合は後からメニュー「表示」→「レイアウト」などで変更できます。

レイアウトの選択です。

カラーの選択です。

スケーリングの選択です。

初期設定完了ダイアログが表示されたら「閉じる」ボタンで閉じましょう。

インストールしたバージョンのリリースノートを確認してダイアログの右上の×ボタンで閉じます。

Siki のメインウィンドウが表示されました。
左側を見ると最初から5チャンネルの板一覧が準備されています。
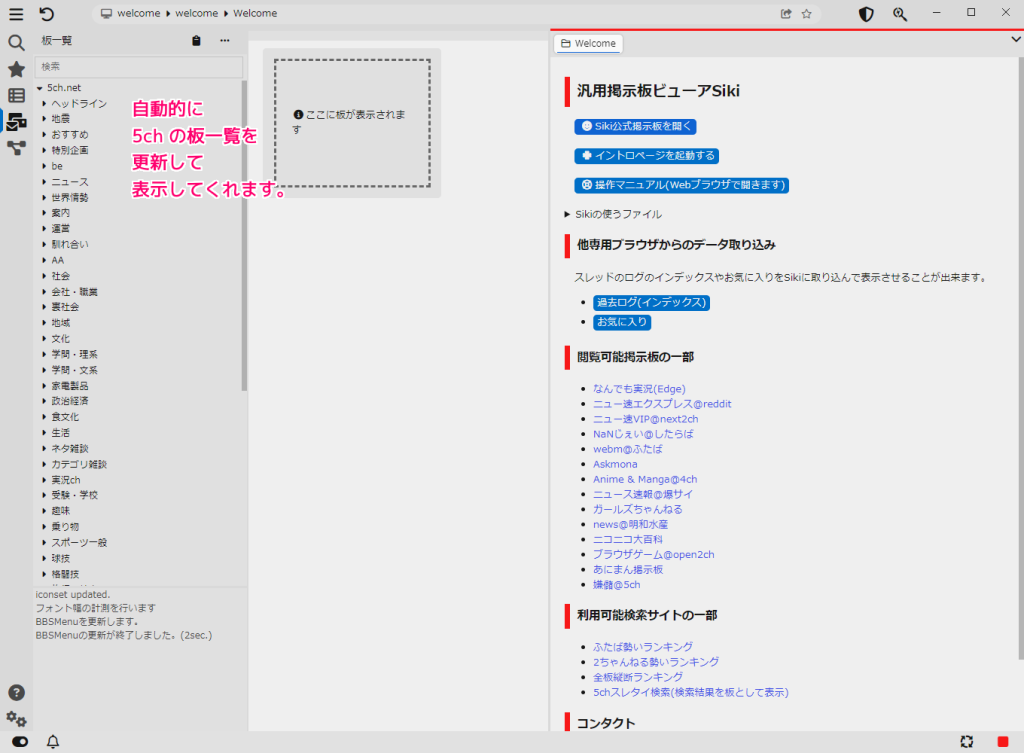
5ch のスレッドの表示
左上のアドレスを見ると egg.5ch.net と書かれていて talk ではなく 5ch にアクセスしていることが確認できます。
スレッドを開く手順は、 JaneStyle と同様です。
左側の板一覧から興味のある板をクリックすると、その板がスレッド一覧のタブに追加され、そのタブの中のスレッドをクリックすると、スレッドが開きます。
スレッドを絞り込み検索したい場合は、スレッド一覧の右上の漏斗の形をしたフィルタートグルボタンを ON にしてその下側のテキストボックスに探しているスレッドのタイトルの一部を入力しましょう。
例では「ゲーム」カテゴリの「PC ゲーム」板のスレッド一覧で Grim と入力して絞り込みされて出てきた GrimDawn スレッドを表示しました。
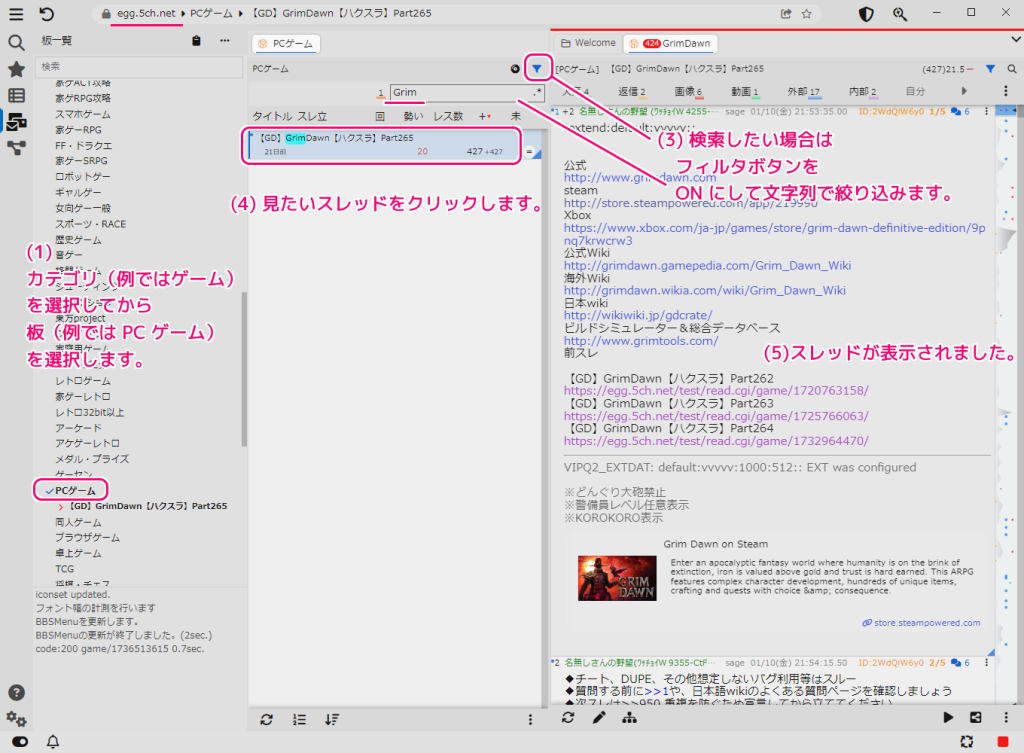
スレッドの更新・書き込み・オートリロード
書き込みは、スレッドの下側・左側の鉛筆の形をしたトグルボタンを ON にすることで、書き込み用の欄が表示され、そこで入力した後に「書き込む」を押すことで書き込めます。
※注意をよく守ってから書き込みましょう。
鉛筆の左側にある更新ボタンでスレッドを更新できます。
右寄りに配置されたボタンの中の再生マークのボタンを押すとオートリロードが行われ、数秒間隔で自動的にスレッドを更新して表示・スクロールしてくれて、更新が速い実況スレッドなどを見る際に便利です。
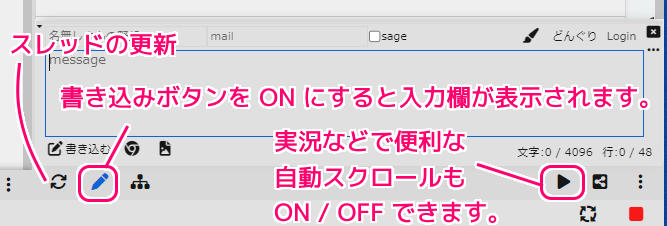
まとめ
今回は、5チャンネルなどの電子掲示板を快適に利用できる無料の 汎用掲示板ビューア Siki のダウンロード・インストールの手順と、初回起動時の設定の確認、板一覧からスレッドを開き、書き込み用の画面を開くまでの手順を紹介しました。
#最初から5チャンネルの板一覧にアクセスできて便利でした。
参照サイト Thank You!
- 汎用掲示板ビューア Siki – Siki
- itest.5ch.net[公式]|5ちゃんねる掲示板をスマホで快適閲覧
- Talk専用ブラウザ「Jane Style for Windows」 | 株式会社ジェーン
記事一覧 → Compota-Soft-Press
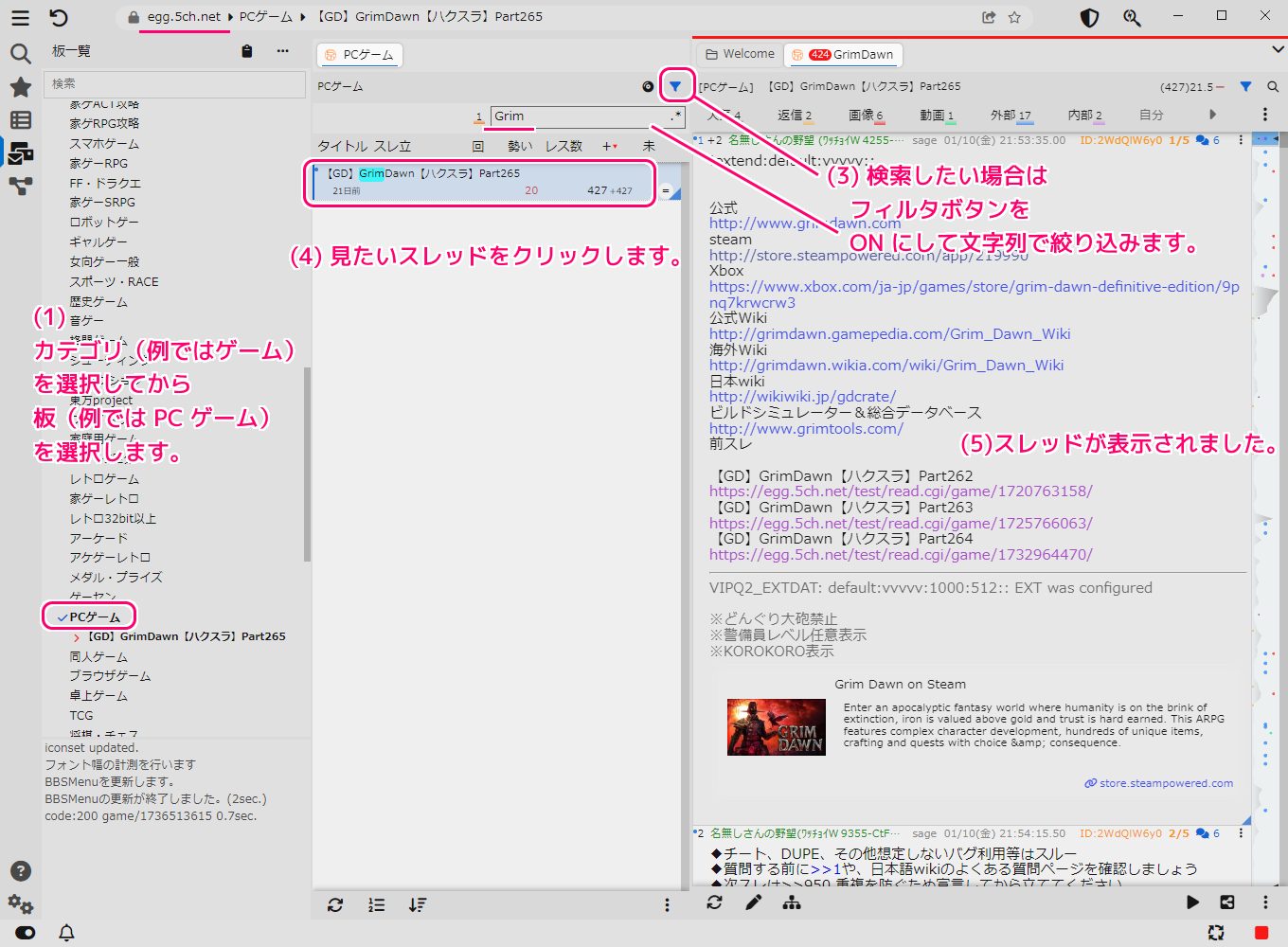


コメント