前回は、フリーの 3DCG 作成の統合環境アプリケーション「Blender」を用いて、円柱にテクスチャを貼り付けた丸太オブジェクトを複製・縮小し、幹のように配置して、その二つのオブジェクトを「ブーリアン」モディファイアで一つのオブジェクトに合成する手順を紹介しました。
前回の記事:Blender ブーリアンで2つのオブジェクトを合成して丸太に幹をつける | Compota-Soft-Press

今回は、作成したこの 3D モデルを Blender から Unity へインポートしてシーンに配置する手順を紹介します。
※ Blender のバージョンは 3.4 です。
Blender から fbx 形式でエクスポート
Blender メニュー「ファイル」→「エクスポート」→「FBX」を選択して、 FBX 形式で出力します。
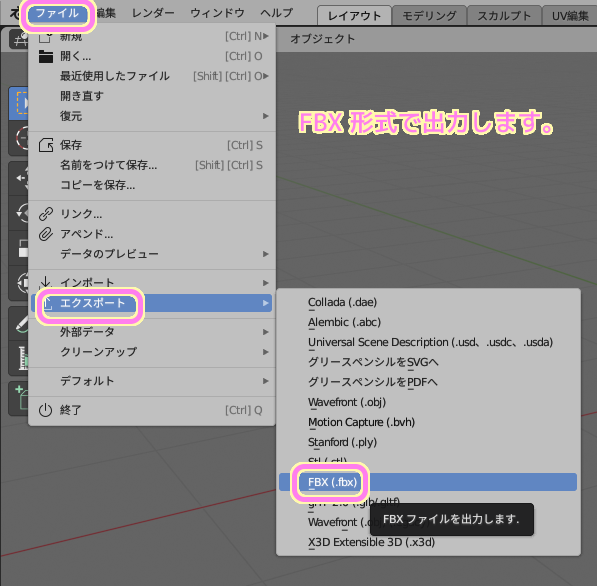
出力の際にパラメータを設定できるので、一部を変更して Unity 向けの設定でエクスポートしましょう。
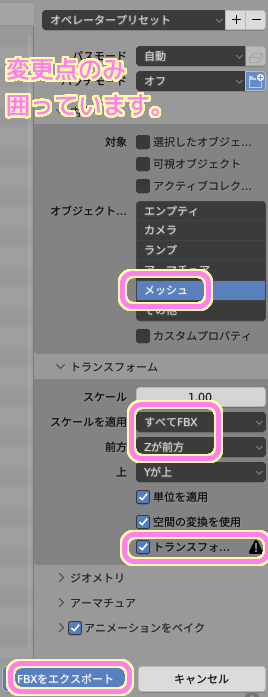
最初のメッシュだけ選択している部分は、エクスポートするオブジェクトの種類の選択です。
光源やカメラなどのオブジェクトは不要で、アーマチュア(動きをつけるための骨組み)も今回は使っていないので、メッシュだけ出力します。
他の項目については、他サイト様「Blender事始め – No.25(FBXエクスポートまとめ)」を参考にしています。
Apply Scalings
このパラメータを「FBX All」に変更します。これで、ScaleパラメータがFBX向けの物に変換され、UnityでIMPORTした時にScaleが(1,1,1)になります。
Forward
このパラメータを「Z Forward」にします。
自分では、納得いかないのですが、これを「Z Forward」にしても、前後逆になるのですが、Rotation(Y)に180が設定されるので、Instantiate()時は正常な向きになります。
!EXPERIMENTAL! Apply Transform
「Transformの変更を適用する」オプションにチェックを入れておきます。
前に「!EXPERIMENTAL!」(実験的)とあるように、正式にサポートされている機能ではなく、うまく行かないリスクは自分自身で負ってくださいとの事です。(私も責任は持てません…)
Blender事始め – No.25(FBXエクスポートまとめ)
パラメータを設定して fbx 形式でエクスポートしたら、Blender 側の準備は完了です。
Unity でインポート(画像テクスチャも一緒に)
Blender で fbx 形式で出力した丸太(ここからは薪に呼び名を変えます)を Unity の Project ウィンドウの任意のフォルダにドラッグ&ドロップでコピーします。

fbx を Unity プロジェクトに追加しただけでは、画像テクスチャが見つからないので、ソリッドな状態で表示されます。
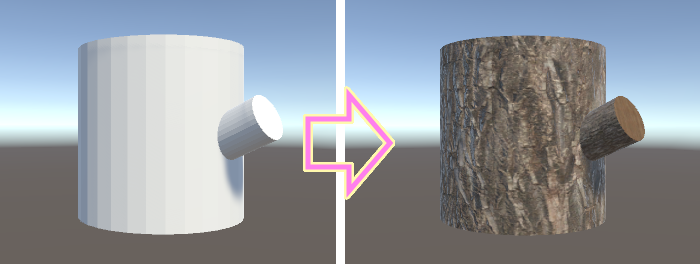
そこで、Blender で画像テクスチャを参照したときと同じ相対パスで、画像テクスチャをフォルダごと Unity に追加します。

fbx アイコンにも画像テクスチャが反映されました。
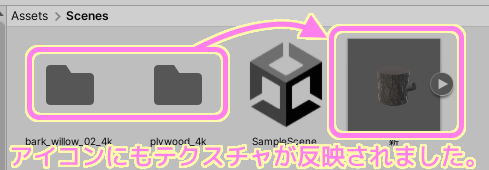
ノーマルマップを使用していると、ノーマルマップを適用するかどうかのダイアログが表示されるので「Fix now」ボタンを押して適用させます。
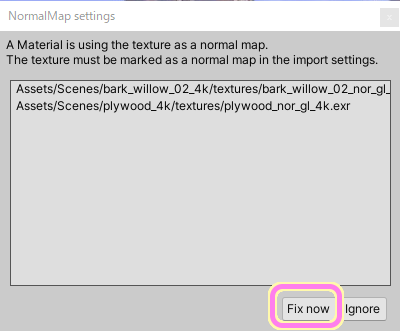
これで Blender で作った 3D モデルの fbx を Unity にインポートできました。
FBX をシーンへ追加
Unity に追加した FBX アセットを Project ウィンドウから Scene ウィンドウにドラッグ&ドロップすると、選択中のシーンに追加できます。

Blender で FBX 形式でエクスポートするときに Unity 向けの設定をしたおかげで、Rotation が変な向きになったり、 Scale が 100 になったりはしていません。
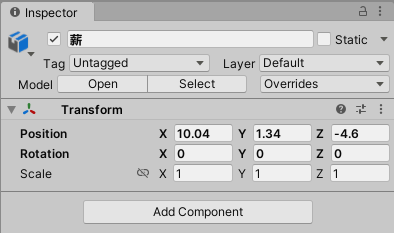
シーンの再生でもきちんと表示されるように Game ウィンドウを見ながら追加した薪の FBX ゲームオブジェクトの位置や向きを Scene ウィンドウで調整して、シーンへの配置は完了です。
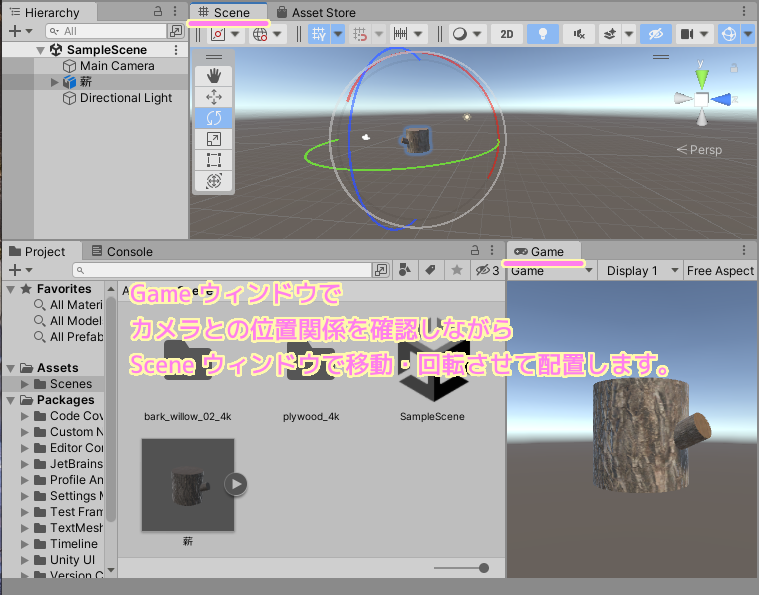
まとめ
今回は、フリーの 3DCG 作成ソフト「Blender」で作成した 3D モデル(薪)を、無料でも利用できる 2D/3D ゲームエンジン「Unity」にインポートする手順を紹介しました。
FBX 形式で出力する際に Unity 向けの設定をしたり、FBX と同じ位置関係で画像テクスチャもインポートする必要があることも説明しました。
参照サイト Thank You!
- Blender.jp
- Unity のリアルタイム開発プラットフォーム | 3D/2D、VR/AR のエンジン
- Poly Haven
- Bark Willow 02 Texture • Poly Haven ← 丸太の側面のテクスチャ
- Plywood Texture • Poly Haven ← 丸太の切断面のテクスチャ
- Blender事始め – No.25(FBXエクスポートまとめ)
記事一覧 → Compota-Soft-Press


コメント