Blender の勉強として「【PRGあるある】井戸の中のダンジョンを作ろう!【blender3.0】」動画を参考に 3D の井戸を制作していて、学んだことを紹介します。
※ 今回紹介する工程は動画の 20:57 ~ 23:37 までの間で紹介されています。
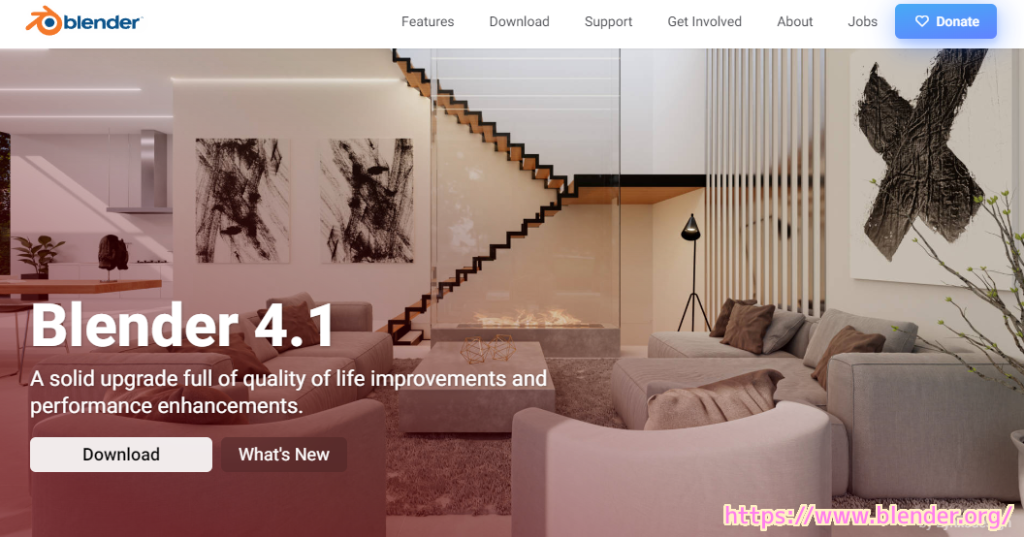
今回は、無料の 3D モデリングなどができるソフト Blender で、オブジェクト全体の色を変更する手順を紹介します。
ベースカラーを設定できるノードを編集するために、レイアウトワークスペースから、シェーディングワークスペースに切り替えて、シェーダーエディターを表示して編集します。
※ Blender 4.1 を使用しています。
シェーダーエディターの用途
シェーダーエディターは、 3D のオブジェクト(壁やボールなど)の質感を表現するマテリアルを編集するために使用されます。
The Shader Editor is used to edit materials which are used for rendering. Materials used by Cycles and EEVEE are defined using a node tree. Therefore, the main window of the Shader editor is a node editor.
シェーダー エディターは、レンダリングに使用されるマテリアルを編集するために使用されます。 Cycles および EEVEE で使用されるマテリアルは、ノード ツリーを使用して定義されます。したがって、Shader エディタのメイン ウィンドウはノード エディタです。
Shader Editor(シェーダーエディター) – Blender 4.1 Manual と Google 翻訳
サンプル
色を変更するサンプルのオブジェクトは、立方体メッシュを薄くした正方形の板を3つ組み合わせたものです。
レンダープレビューで確認するため、光源のライト(ポイント)も空中に配置しています。
※これらの作り方は「【PRGあるある】井戸の中のダンジョンを作ろう!【blender3.0】」動画の 0:16 ~ 1:22 と 20:03 ~ 20:35 を参考にしました。

シェーダーエディターの表示とマテリアルの新規作成・割り当て
シェーダーエディターを表示するために、画面上部のワークスペースの種類を「レイアウト」から「シェーディング」に切り替えます。
また、すぐに色の変化を確認できるようにワークスペース右上の「陰影処理」をレンダープレビューに切り替えます。
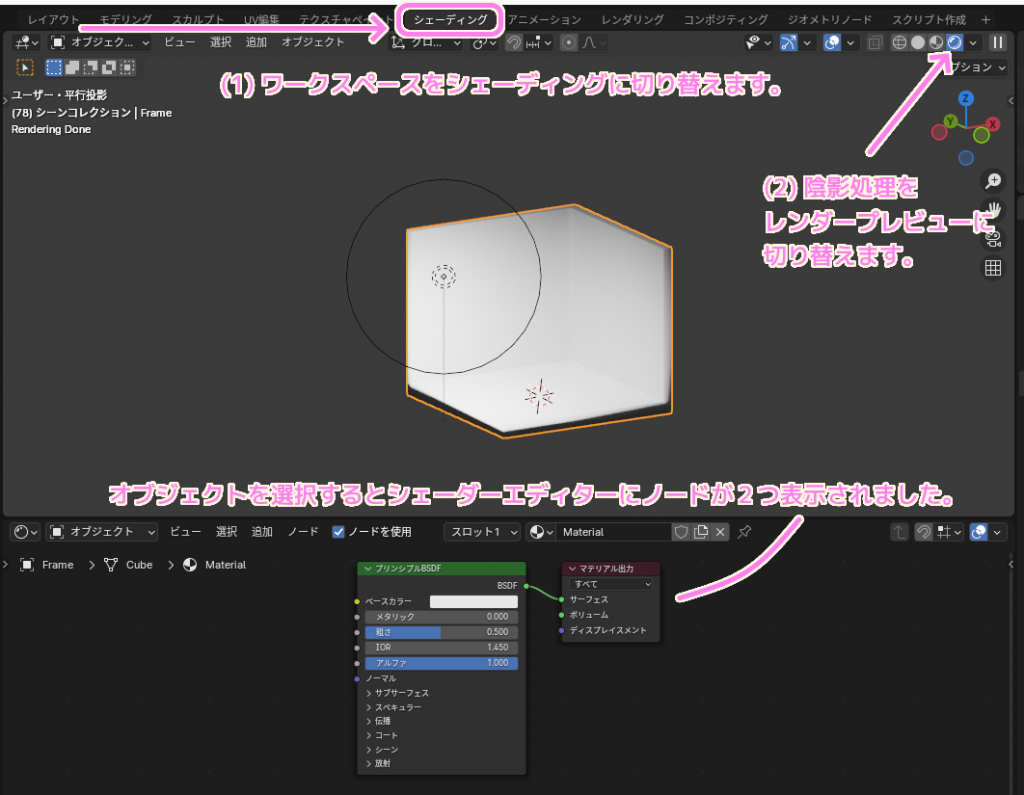
Blender3 では、シェーディングワークスペースでオブジェクトを選択して、下側のシェーダーエディターでマテリアルの新規作成と割り当てを行うようですが、 Blender4 ではオブジェクトを選択した段階で上図のような2つのノードのマテリアルが自動的に作成されて割り当てられていました。
ベースカラーの変更
シェーダーエディタでオブジェクトのマテリアルのノードツリーが表示されています。
この状態で「プリンシプル BSDF」ノードの「ベースカラー」でオブジェクト全体の色を変更できます。
※「粗さ」は最初 0.5 でしたが、動画に従い 1.0 に変更して質感を粗くしました。
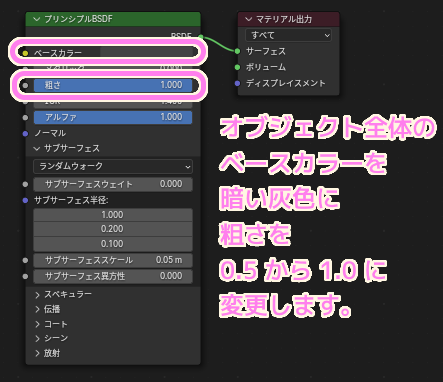
「ベースカラー」の色の枠をクリックすると下図のように色を選択するダイアログが表示されて、色を変更できます。

「ベースカラー」の変更は、シェーディングワークスペースのオブジェクトにすぐに反映されます。
※反映されない場合は、陰影処理がレンダープレビューになっているか確認してください。
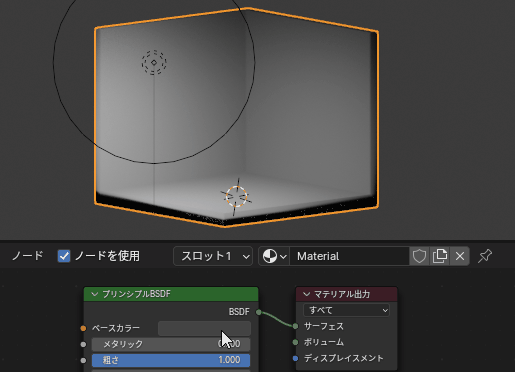
今回は、コンクリートのような暗い灰色の色にベースカラーを変更しました。
.png)
まとめ
今回は、無料の 3D モデリングなどができるソフト Blender で、オブジェクト全体の色を変更する手順を紹介します。
ベースカラーを設定できるノードを編集するために、レイアウトワークスペースから、シェーディングワークスペースに切り替えて、シェーダーエディターを表示して編集します。
参照サイト Thank You!
- blender.org – Home of the Blender project – Free and Open 3D Creation Software
- 【PRGあるある】井戸の中のダンジョンを作ろう!【blender3.0】
- Shader Editor(シェーダーエディター) – Blender 4.1 Manual
記事一覧 → Compota-Soft-Press


コメント