ゲーム制作もできる Unity の公式サイトで無料配布されている 3D 人型モデル「ユニティちゃん」をインポートして、同梱されている様々なアニメーションの中から「走る」を選択・再生して、ユニティちゃんが走る映像を確認します。

この作品はユニティちゃんライセンス条項の元に提供されています
※ Unity のバージョンは 2022.3.15f1 です。
前回の記事
前回は、ハロウィーンのユニティちゃんの 3D モデルをインポートした際に全身が紫色(ピンク色)になる問題の対処法を紹介しました。
ユニティちゃん 3D モデルデータのインポート
前回、ハロウィーンのユニティちゃんの 3D モデルをインポートしたのですが、アニメーションのリストを確認すると、走るアニメーションがみつからなかったので、「DATA DOWNLOAD-利用規約 « UNITY-CHAN! OFFICIAL WEBSITE」から、新たに「ユニティちゃん 3D モデル (UnityChan) 」をインポートします。
※インポートまでの手順については同様なので、前回までの記事を参照してください。
公式サイトで「ユニティちゃん 3D モデルデータ」をダウンロードします。
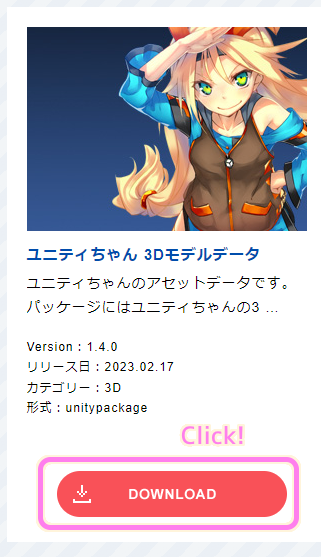
Unity プロジェクトをエディタで開いた状態で、ダウンロードした UnityChan の unitypackage ファイルをダブルクリックします。
※今回の Unity プロジェクトは UnityHub で 3D のテンプレートを選んで作成しました。
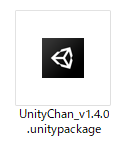
Import Unity Package ダイアログで Import ボタンを押します。
※初期の全部選択された状態でインポートしてください。
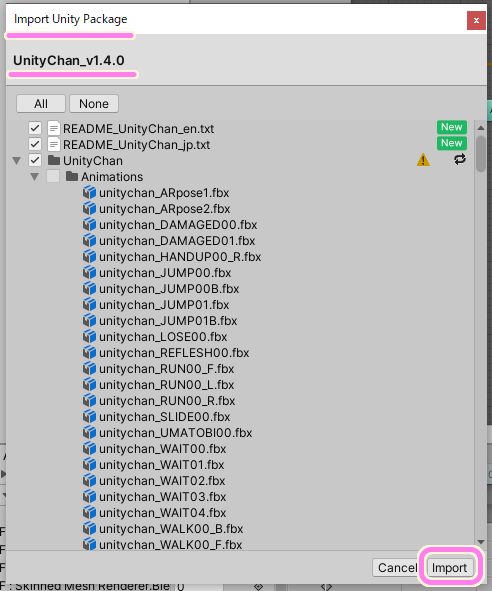
すでにハロウィーンなどの別のユニティちゃんをインポートしていた場合は、 すでに作られている UnityChan フォルダ内の各場所に追加されます。
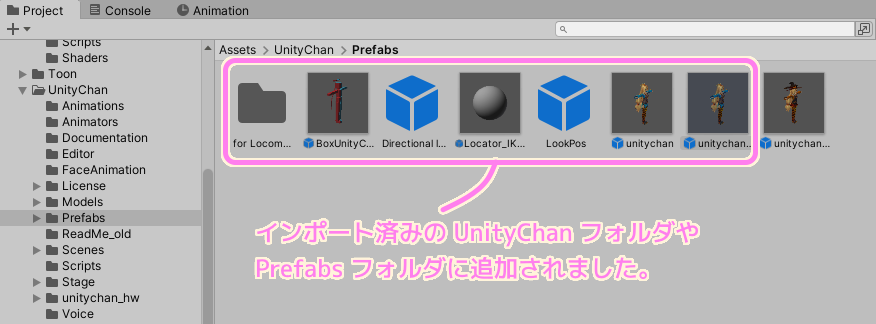
UnityChan/Prefabs フォルダに追加された unitychan プレハブを選択します。
Inspector ウィンドウで Animator コンポーネントの Controller が ARPose ではなく、 ActionCheck であることを確認しましょう。

Project ウィンドウの unitychan プレハブを Scene ウィンドウにドラッグ&ドロップして編集中のシーンに配置します。
確認しやすいようにカメラに映る位置に移動しましょう。
※ Game ウィンドウと Scene を別枠にして Inspector ウィンドウの Transform の Position を一度全て 0 にしてから、シーンで移動させると楽かもしれません。

Animation ウィンドウと Animator ウィンドウを表示して、どのようなアニメーションがあるかを確認します。
どちらのウィンドウもメインメニュー「Window」→「Animation」から選択します。

Hierarchy ウィンドウで先ほど配置した unitychan ゲームオブジェクトを選択した状態で、 Animator ウィンドウを見ると、「走る(RUN)」などの様々なアニメーションの遷移のつながりが確認できます。
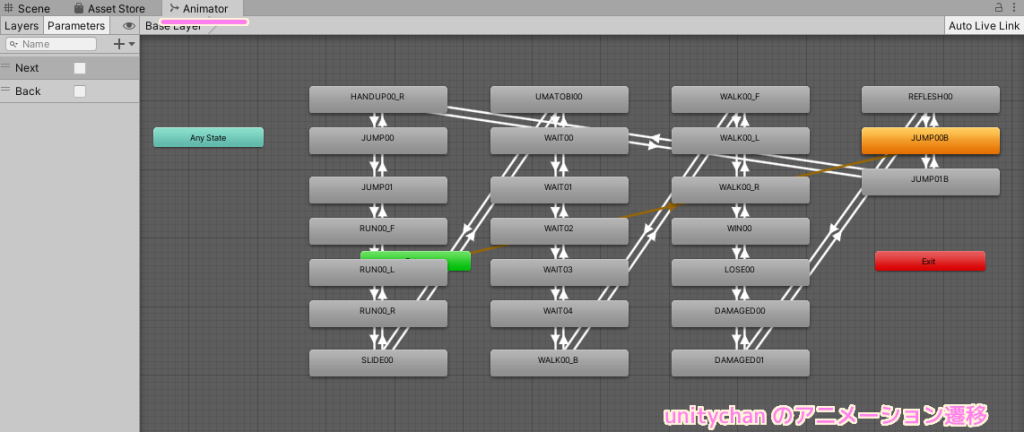
unitychan ゲームオブジェクトを選択した状態で、Animation ウィンドウの左上のドロップダウンのリストから RUN00_F を選択して再生ボタンを押します。

Game ウィンドウをみると、ユニティちゃんが走ってくれました。
まとめ
今回は、ゲーム制作もできる Unity の公式サイトで無料配布されている 3D 人型モデル「ユニティちゃん」をインポートして、同梱されている様々なアニメーションの中から「走る」を選択・再生して、ユニティちゃんが走る映像を確認しました。
3D モデルによってアニメーションの内容が違うこともわかりました。
参照サイト Thank You!
- Unity のリアルタイム開発プラットフォーム | 2D/3D、VR/AR エンジン
- DATA DOWNLOAD-利用規約 « UNITY-CHAN! OFFICIAL WEBSITE
- Unity のリアルタイム開発プラットフォーム | 2D/3D、VR/AR エンジン
記事一覧 → Compota-Soft-Press

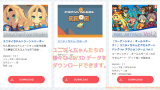


コメント