Copilot は無料でサインインをしなくても利用できる Windows ユーザには身近な個人用 AI アシスタントです。
何か知りたいことや、思っていることをチャットで入力すると、(たまに適当ですが)、新しい知識や意見を教えてくれたりする優れものです。
サインインすることでさらに便利に使えるようなので、その手順とメリットを紹介します。
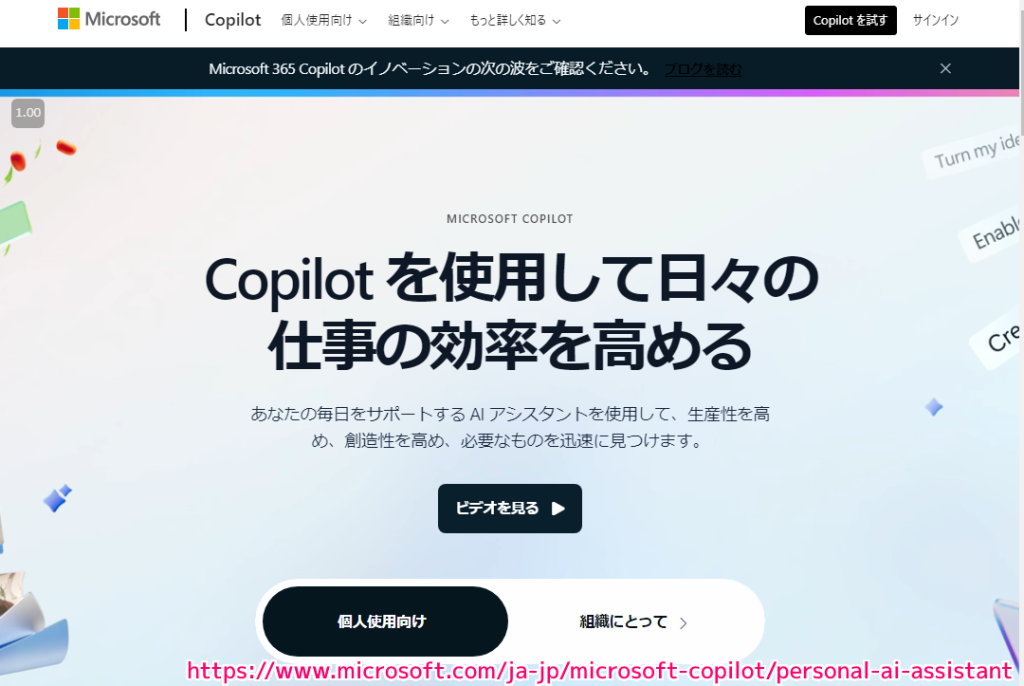
Copilot アプリの表示
Copilot とアプリや Edge ウェブブラウザ上で対話する手順は以下の記事を参照してください。
Copilot にサインインするメリット
Coplilot に「サインインするとどんなメリットがあるか宣伝してみて」というと、以下のように答えてくれました。
サインインすると、Copilotをもっと有効に活用できるよ。例えば:
- パーソナライズ体験:あなたの興味や好みに合わせたアドバイスや提案を受け取れるようになります。
- デバイス間の同期:異なるデバイスでの作業をシームレスに続けられるから、どこでもスムーズに利用できます。
- 履歴の保存:過去の会話を見返すことができるので、再度確認したい情報を簡単に見つけることができます。
- セキュリティ:Microsoftのセキュリティ基準に基づいて、安心して利用することができます。
こんな風にサインインすることで、Copilotがもっと便利でパーソナルな存在になるんです!ぜひ、試してみてくださいね。
サインインのメリットを聞いた時の Copilot 君の返事
.png)
Copilot のサイトのサインインの画面でも、サインインすることにより、「すべての会話を保持」と書かれています。
このことから、パーソナライズ体験・履歴の保存ができることが推察できます。
また Microsoft アカウントを利用することで、そのアカウントで利用しているデバイス間での同期も期待できます。
アカウントを作成するかサインインして、すべての会話を保持し、画像を生成する
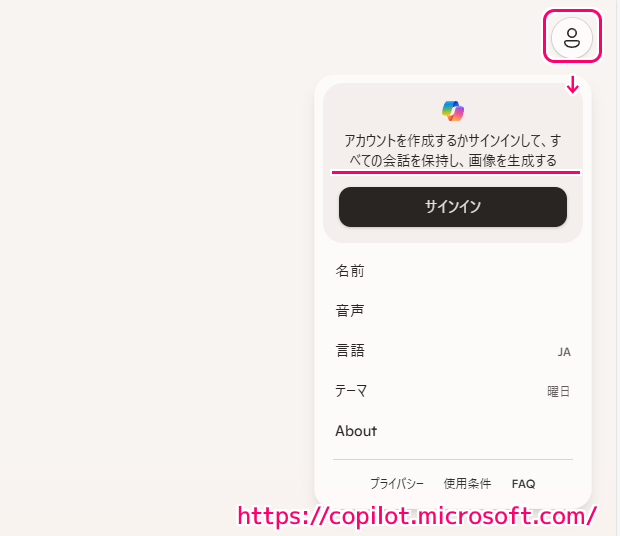
Copilot アプリにサインイン
メリットを得るために、 Copilot アプリにサインインしましょう。
#おそらく Copilot のサイト「Microsoft Copilot: あなたの AI アシスタントです」の右上のアカウントボタンを押して表示されるサインインボタンを押しても同様にサインインができると思います。
チャット入力の左側にある「+」ボタンを押します。

表示されたダイアログの「サインイン」ボタンを押します。
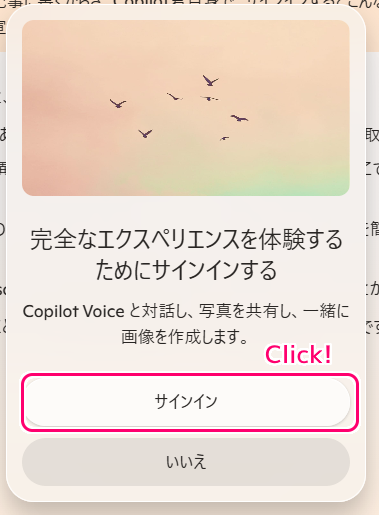
「アカウントにサインイン」のページが表示されます。
Windows に Microsoft アカウントでログインしている筆者の場合、 そのアカウントが下側のリストに候補として表示されたので、そちらをクリックするだけでサインインできました。
候補が出ない場合は、上部のサインインの UI から Microsoft アカウントのメールアドレスやパスワードを入力してサインインしましょう。
※アカウントを持っていない場合は、無料で作成できるので、サインインの枠内の「作成」リンクをクリックしましょう。
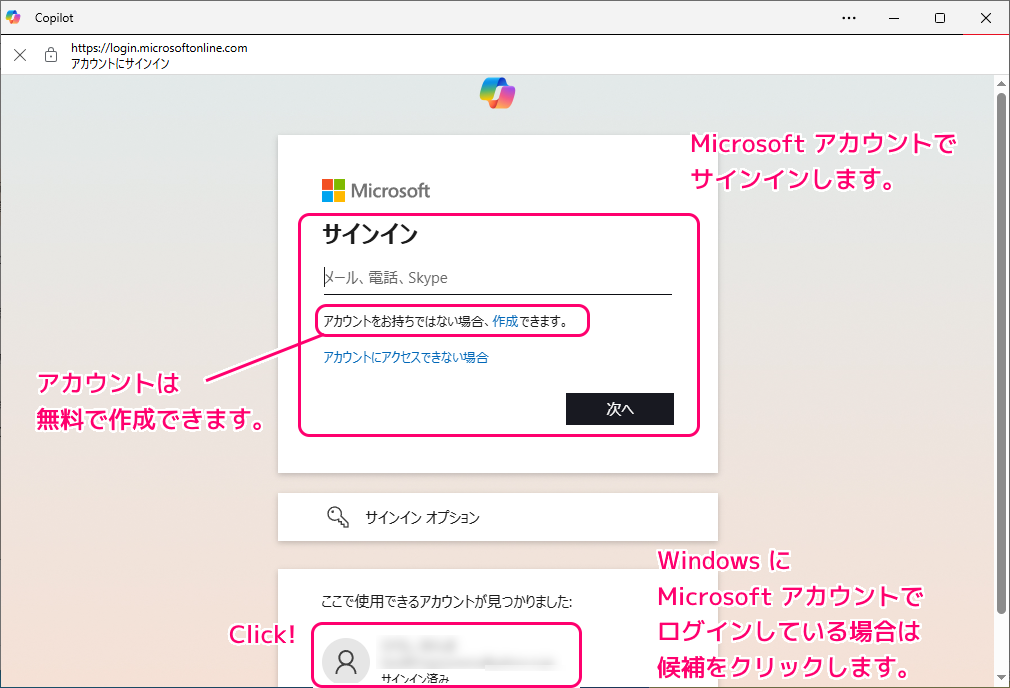
サインイン後の設定
サインインのあと、呼び名などを設定できます。
「開始する」ボタンを押します。
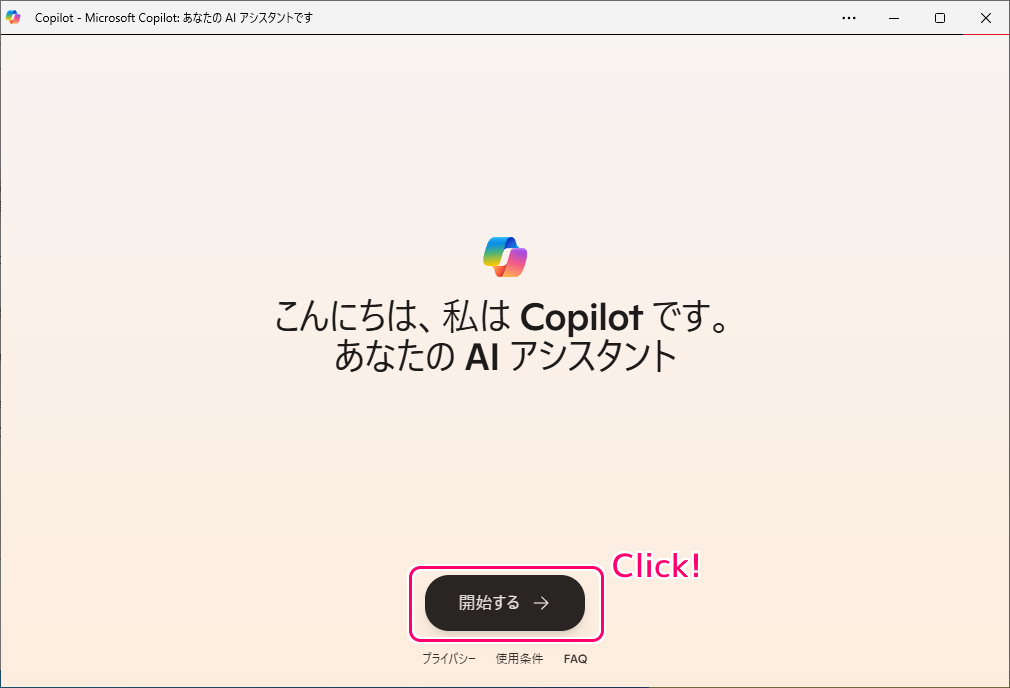
呼び名を聞かれるので、入力して「↑」ボタンを押します。
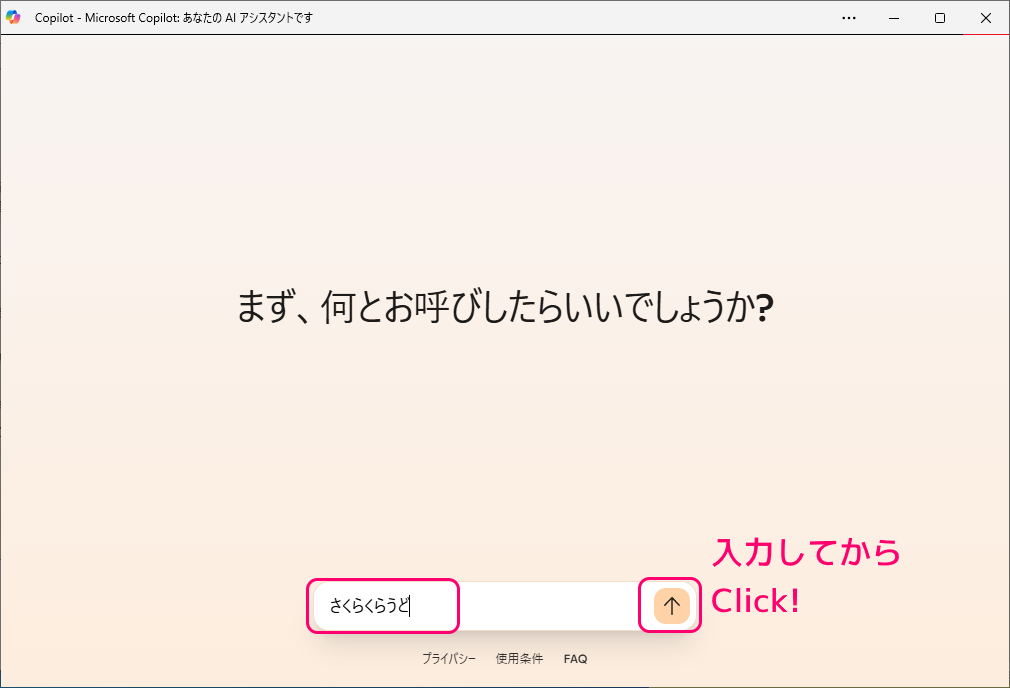
「私の声はどのように聞こえますか?」は、音も出ていないし、よくわからないので、「スキップ」ボタンで飛ばしました。
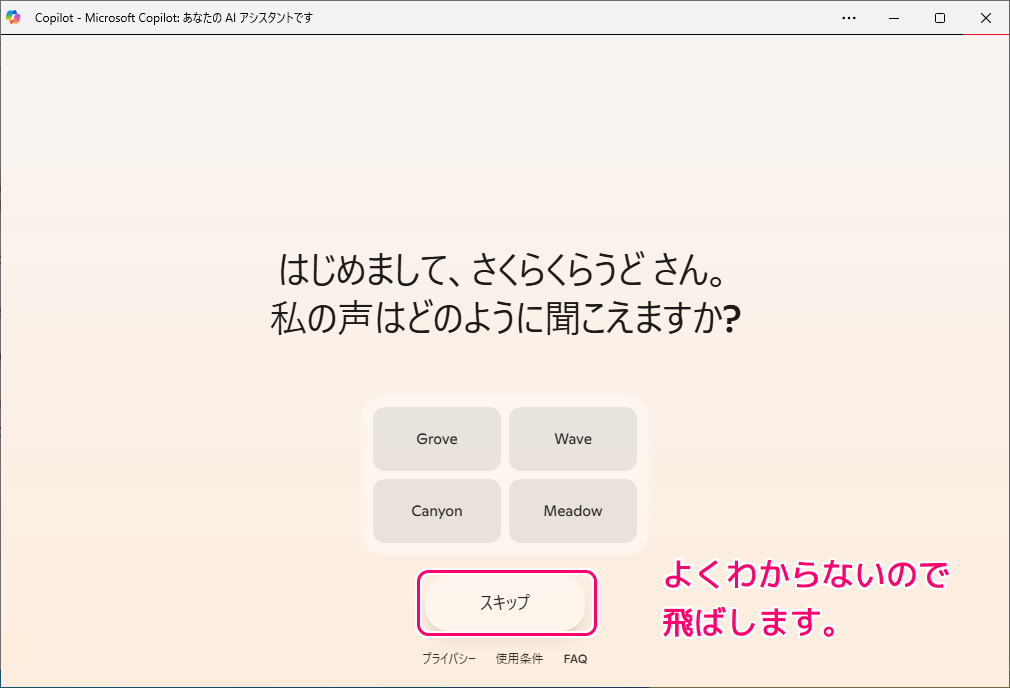
その後、サインイン後の Copilot との対話画面に移動して、サインインと初回の設定が完了しました。
右上のアカウントボタンを押すと現在サインインしているメールアドレスなどが表示され、サインアウトもできます。
#上側のメッセージには、なぜか先ほどの呼び名ではなく、 Microsoft アカウントに設定した名前が表示されました。
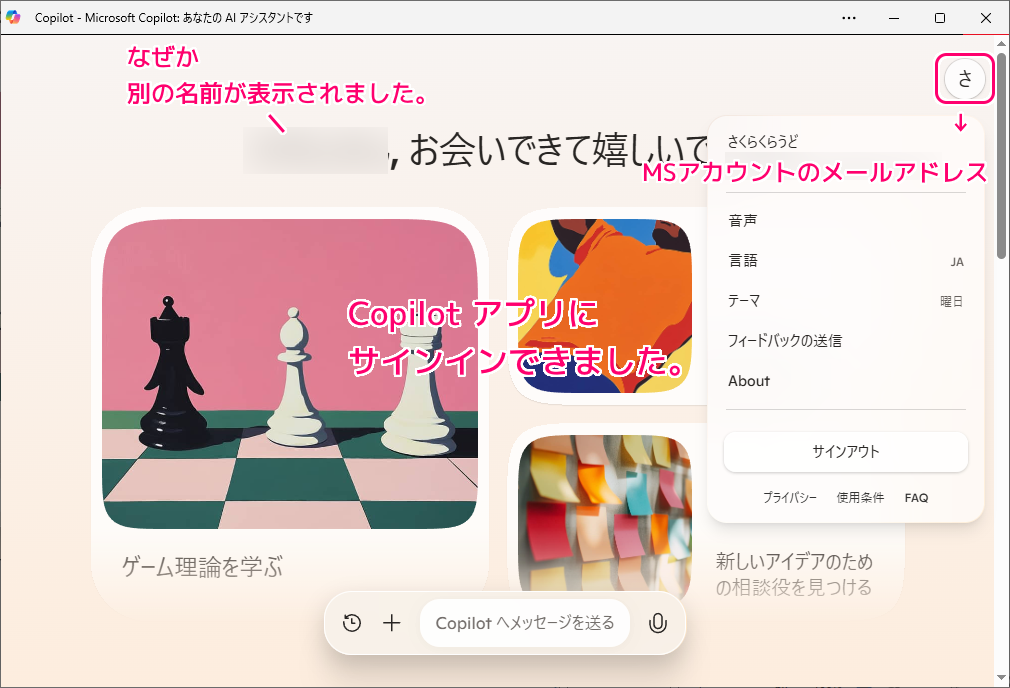
以上で、サインインと初期設定が完了して、サインイン前よりも便利に使えるようになりました。
まとめ
今回は、無料でサインインをしなくても利用できる Windows ユーザには身近な個人用 AI アシスタント Copilot アプリにサインインすることで得られるメリットや、サインインの手順、サインインを初めて行った後の呼び名の設定などについて紹介しました。
参照サイト Thank You!
- 個人用 AI アシスタント | Microsoft Copilot
- Copilot についてよく寄せられる質問 | Microsoft Learn
- Microsoft Copilot: あなたの AI アシスタントです
記事一覧 → Compota-Soft-Press



コメント