前回インストールした無料の 3DCC 製作ソフト blender 3.4 を学びながら、レンガを作ってみます。
「立方体を伸ばして、テクスチャ貼るだけでしょ?」と思っていても、「言うは易く行うは難し」。
blender は奥が深いので、挫折をなるべくしないように、小さなステップを重ねていきたいと思います。
レンガの寸法に立体を合わせる
調べて見るとレンガの寸法は 21 × 10 × 6 cm だそうです。
blender 起動直後に用意されている立方体(Cube)のサイズを変えて、レンガのサイズに変更します。
ちなみに立方体は正方形だけ、直方体は正方形または長方形の組み合わせらしいです。
プロパティシェルフの出し入れ
Cube を直接触っても編集できますが、今回は寸法がわかっているので、寸法を直接入力します。
入力するためのプロパティシェルフを出します。最初は隠れていますが、編集画面右上の小さな「<」をクリックすると出てきます。
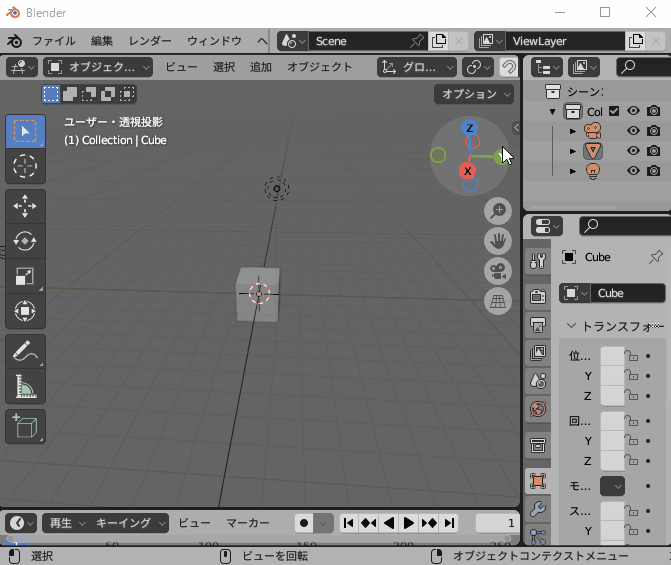
blender プロパティシェルフの出し入れ
閉じるときの「>」を探しましたが見つかりませんでした。
プロパティシェルフの左端にホバーして「⇔」マークになったら右に寄せれば隠れました。
「アイテム」「ツール」「ビュー」とタブを切り替えることで表示内容が変わります。
Cube の寸法を設定する
プロパティシェルフの「アイテム」タブの「寸法」に m 単位でレンガの寸法を入力します。
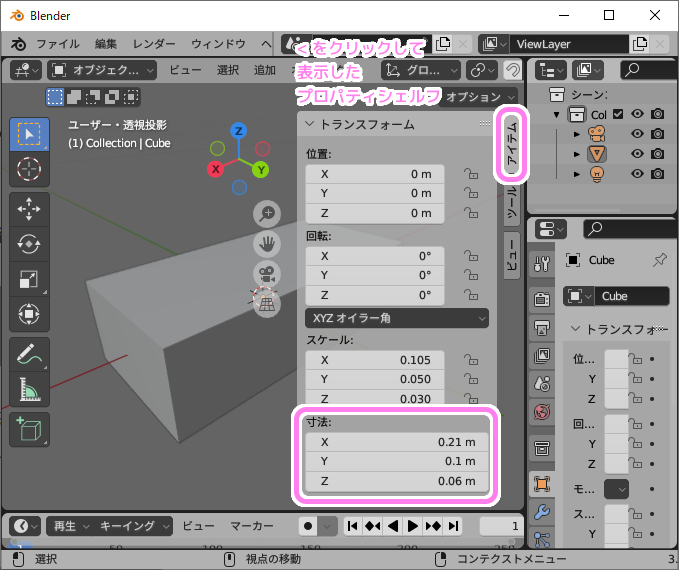
blender プロパティシェルフ→アイテム→寸法にサイズを入力すると選択している Cube のサイズが変わりました。
レンガのサイズの直方体ができました。

レンガサイズの直方体ができました。
次回は、テクスチャを貼り付けられるように頑張ります。
参考サイト Thank you!


コメント