Unity アセットストアには、有料・無料のゲーム制作に役立つ様々なアセットが公開されています。
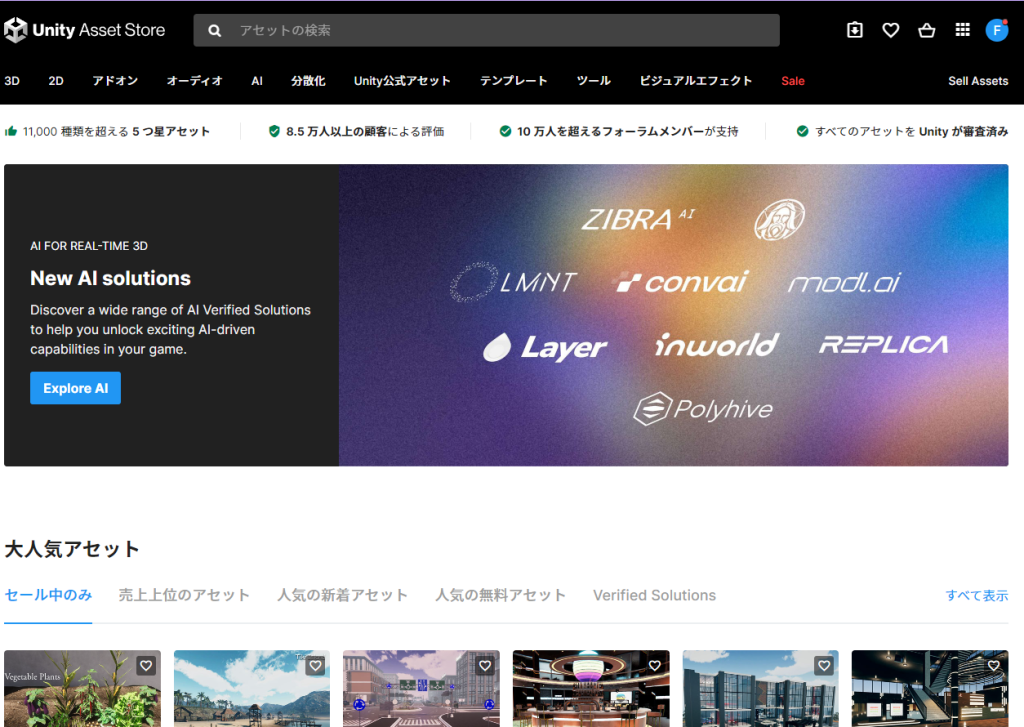
今回は、筆者が以前からお世話になっている、5 種類の服装が設定された人型キャラクターのセット「Adventure Character」無料アセットについて紹介します。
「Adventure Character」アセットの入手
まずは、 Unity アセットストアにアクセスして、「Adventure Character」で検索して、選択します。
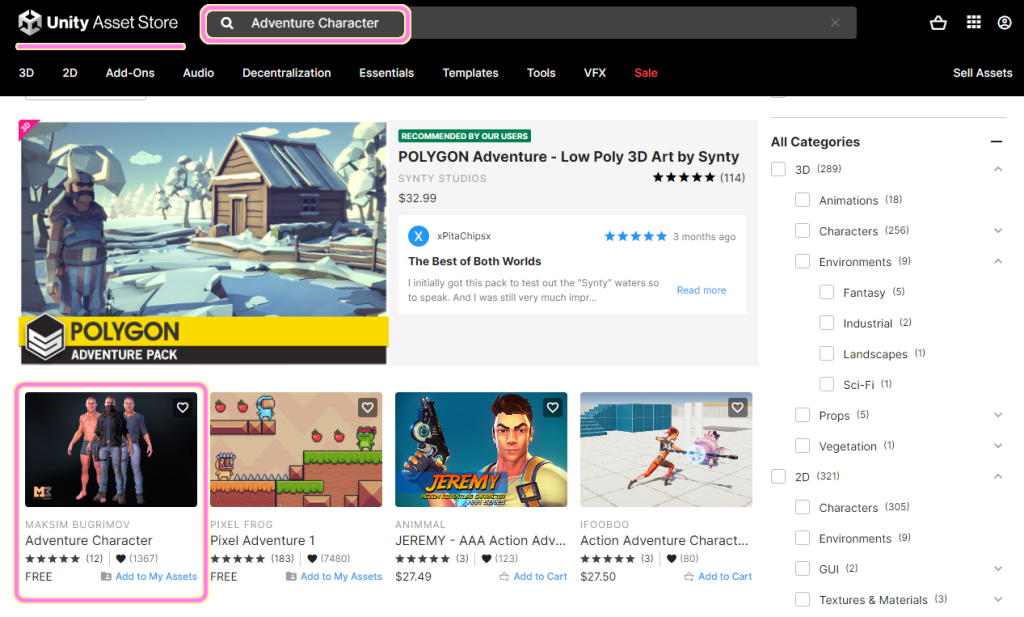
「Adventure Character」のページに移動するので、FREE であることを確認して「Add to My Assets」ボタンを押しましょう。
※ハートマークのボタンを押してお気に入りに登録しておいても良いでしょう。
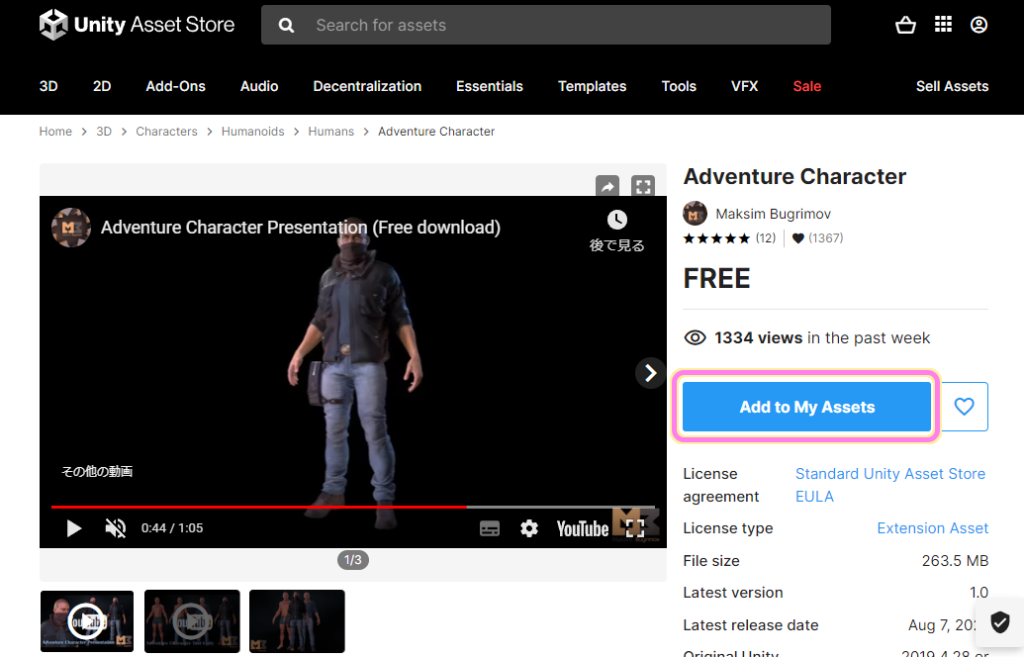
無料アセットを入手したら、「Open in Unity」ボタンを押します。
.png)
ダイアログが表示されるので、「Unity Editor を開く」ボタンを押して、開いている Unity プロジェクトに Import します。
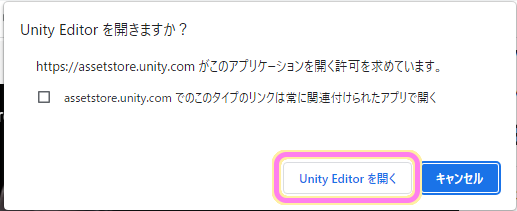
Unity プロジェクトへの Import
Unity Editor がアクティブになり、 Package Manager ウィンドウが表示されるので Adventure Character のページが表示されたら「Download」ボタンを押してダウンロードした後に「Import」ボタンを押します。
※すでにダウンロード済みの場合は最初から「Import」ボタンを押します。
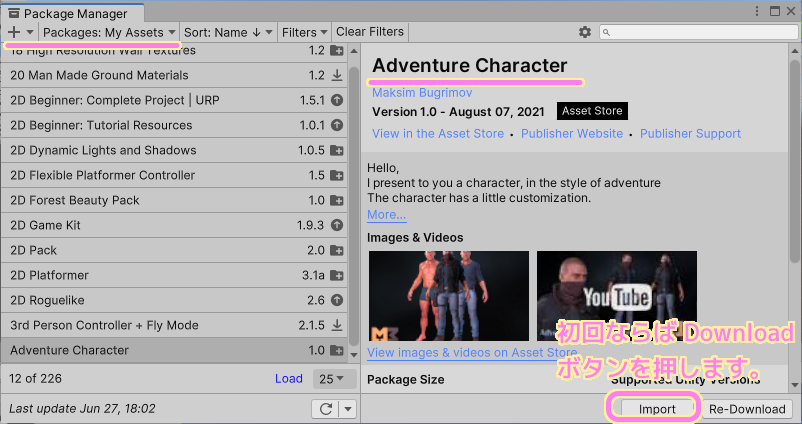
あとは Import Unity Package ダイアログの Import ボタンを押せば完了です。
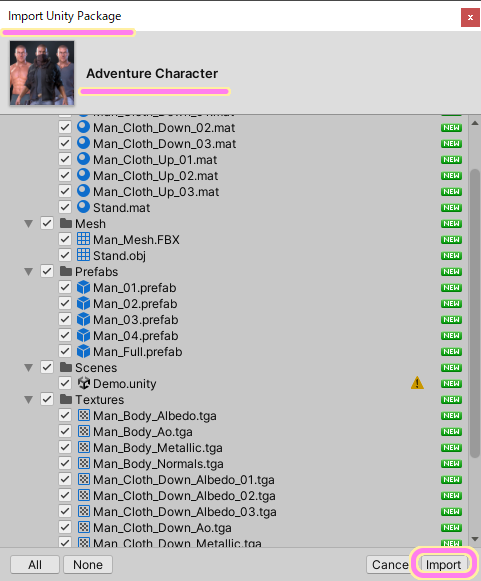
Import 時の注意点
しかし、Import するファイル Demo.unity の部分に警告マークがついています。
警告マークにホバーすると次のような警告メッセージが表示されました。
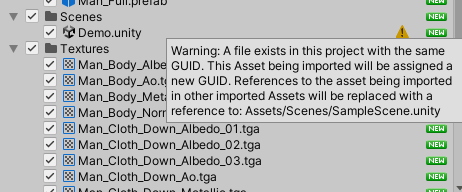
Warning: A file exists in this project with the same GUID. This Asset being imported will be assigned a new GUID. References to the asset being imported in other imported Assets will be replaced with a reference to: Assets/Scenes/SampleScene.unity
Google 翻訳
警告: このプロジェクトには同じ GUID を持つファイルが存在します。インポートされるこのアセットには、新しい GUID が割り当てられます。他のインポートされたアセットにインポートされているアセットへの参照は、Assets/Scenes/SampleScene.unity への参照に置き換えられます。Unity の「Adventure Character」アセットのインポート時に Demo.unity ファイルの部分で表示された警告文
Import されるシーンのファイルの GUID が、Unity プロジェクトの SampleScene.unity ファイルの GUID と重複しているため、別の GUID に置き換えて Import するようです。
これは Console ウィンドウにも表示されました。
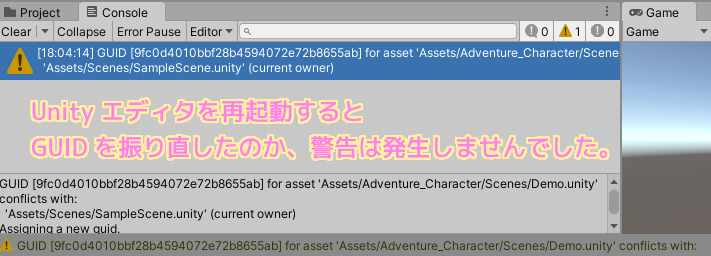
念のため Unity プロジェクトを閉じて再び開くと GUID が置き換えられて重複が解消されたのか警告は表示されませんでした。
5 種類の 3D キャラクターのプレハブが使用可能
Import された「Adventure_Character」フォルダの下の Prefabs フォルダには 5 種類の T ポーズの人物のプレハブが作られていて、これをシーンに配置することですぐに利用することが出来ます。

ボーンが入っていることの確認

中身を展開すると Avatar ファイルがあり、それを選択して、Inspector ウィンドウの「Configure Avatar」ボタンを押すと、そのファイルの中身が表示されます。

Avatar の中身を見るとメッシュの中に T 型のボーンが入っていることが確認できました。
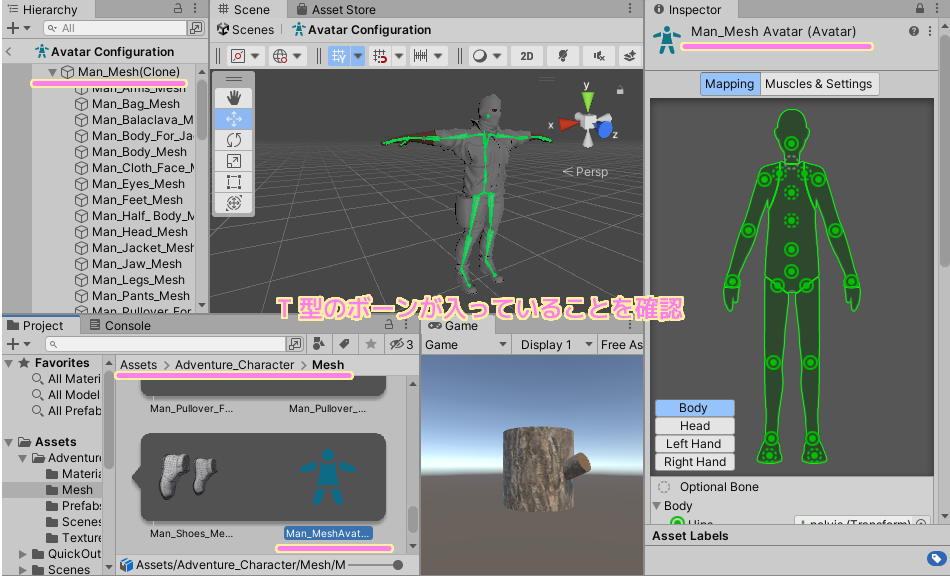
まとめ
今回は、Unity アセットストアから無料アセット「Adventure Character」を入手する手順、 Unity プロジェクトへのインポート、インポート時の注意点、インポートされたプレハブ5種類の確認、Avatar の設定を開いて T ポーズのボーンが入っていることの確認を行いました。
参照サイト Thank You!
記事一覧 → Compota-Soft-Press


コメント