以前、無料の動画編集ソフト AviUtl を用いて、背景画像と幽霊風の人物切り抜き画像を使って、誰もいない部屋に人物が、時間経過とともに、少しずつ透明度を変化させて姿を現す動画を作る手順を紹介しました。
以前の記事:AviUtl 透明な幽霊が少しずつ現れる動画を作る2/2 | Compota-Soft-Press
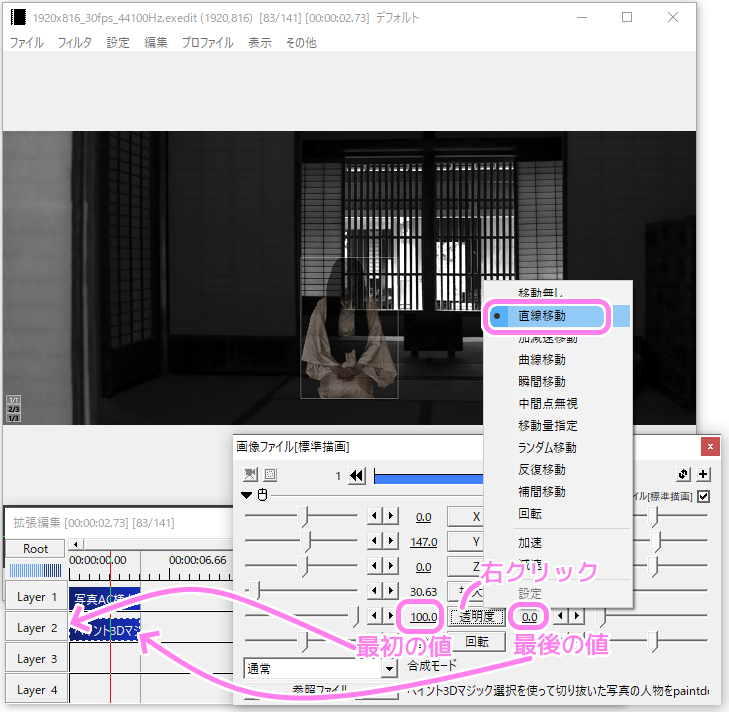
今回は、AviUtl のエフェクト「放射ブラー」と「色ずれ」を使って、透明な幽霊風の人物が現れるシーンをより強調します。
※ AviUtl のバージョンは 1.00 です。
※ AviUtl の拡張編集プラグインの導入については「AviUtl で動画の一部にモザイクをかける | Compota-Soft-Press」で記載しています。
※サンプル動画の素材として「白装束の女性が和室で静かに佇むの無料写真素材 – ID.81530|ぱくたそ」の切り抜き画像と「外から眺める古民家の座敷 – No: 26728590|写真素材なら「写真AC」無料(フリー)ダウンロードOK」を使用しています。
用いる編集プロジェクト
以前に透明な幽霊風の人物が少しずつ姿を現す動画を作成したときの編集プロジェクトを使います。
そこまでの作り方は以前の記事をご覧ください
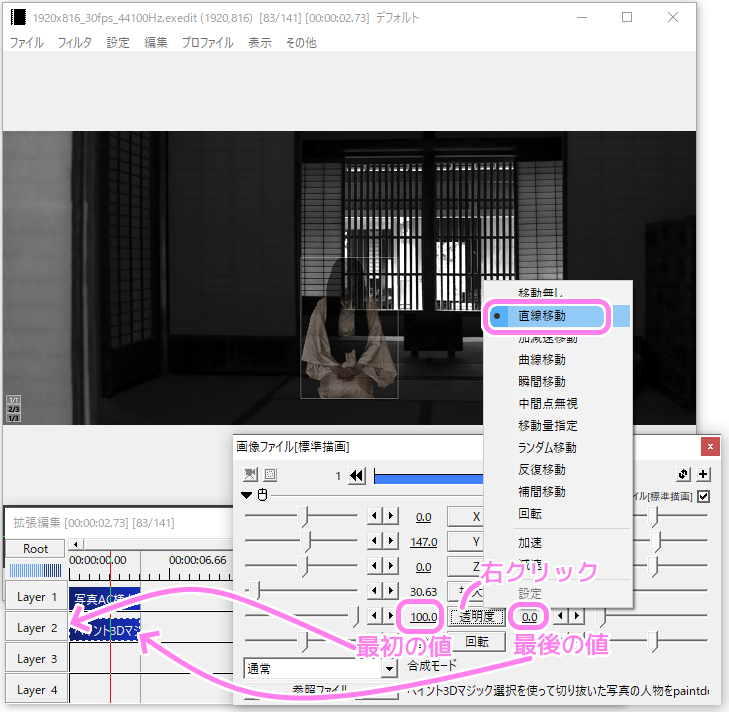
編集プロジェクトの読み込み
保存していた変種プロジェクトをコピーして、 AviUtl メインウィンドウにドラッグ&ドロップすると編集プロジェクトが読み込まれます。
※必要な画像などの素材も、編集プロジェクトを保存したときと同じ相対位置においてください。

エフェクトの追加方法
拡張編集のエフェクトで、画像などの素材を変形させたり色合いを変化させることができます。
エフェクトを追加するには、画像ファイルなど、エフェクト追加対象のメディオブジェクト(青枠)を選択して、そのパラメータを調整するウィンドウの右上の+ボタンを押して、追加したいエフェクトをリストから選択します。
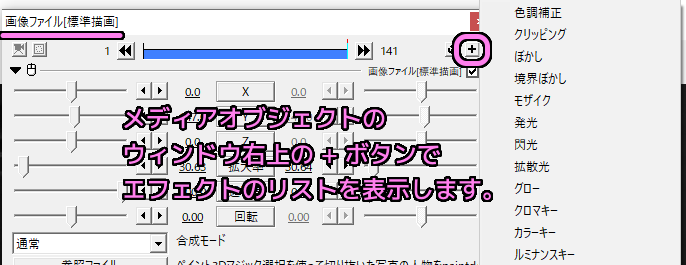
人物画像に放射ブラーエフェクトの追加
人物画像ファイルに放射ブラーエフェクトを追加します。
を選択してその画像ファイルウィンドウの右上の+ボタンで放射ブラーエフェクトを選択して追加します-1024x603.png)
時間経過でエフェクトのパラメータを変化させるために、変化させたい項目(例では「範囲」)のボタンを押して、パラメータを変化させる移動の種類を「移動無し」から「加減速移動」に変えます。
ボタンの左右の値は変化前と変化後の値として、 20.0 と 0 を設定します。
これで、この画像ファイルのメディアオブジェクトが表示されている間に、範囲が 20 から 0 へ加減速移動で変化します。
に追加した放射ブラーエフェクトの範囲パラメータを加減速移動にして20と0に値を設定します-1024x624.png)
放射ブラーを設定した際の動画です。最初は人物全体から波紋のようなものが表示され(放射ブラー範囲20)、次第にそれが収まりはっきりとした輪郭の人物が表示されました(放射ブラー範囲0)。
に放射ブラーエフェクトを追加した結果(コメント付)SS1.png)
に放射ブラーエフェクトを追加した結果(コメント付)SS2.png)
背景画像に色ずれエフェクトの追加
背景写真の画像ファイルのメディオブジェクト(青枠)を選択して、画像ファイルウィンドウの右上の + ボタンを押して「色ずれ」エフェクトを追加します。
パラメータの「ずれ幅」のボタンを押して「移動無し」から「加減速移動」に変更します。
右側の値は 15 左側の値は 0 に設定して、時間経過で少しずつずれが収まっていくようにします。
に色ずれエフェクトを追加してずれ幅パラメータを移動無しから加減速移動に変更して左側15右側0を設定します-1024x617.png)
「角度」パラメータのボタンを押して「移動無し」から「ランダム移動」に変更します。
左側の値は 0 右側の値は 360 を設定して、角度をあらゆる方向にランダムで変化させます。
に色ずれエフェクトの角度パラメータを移動無しからランダム移動に変更して左側0右側360を設定します-1024x637.png)
これで各メディアオブジェクトへのエフェクトの設定ができました。
今回は一つずつでしたが、一つのメディアオブジェクトへエフェクトを複数追加できます。
各種移動の違いについて
今回用いた移動方法について、他サイト様「【AviUtl】設定ダイアログの移動方法のやり方と種類【パラメータを変化】 | AviUtlの易しい使い方」の引用です。
加減速移動
決められた座標まで、
最初は「ゆっくり」で、徐々に「加速」しつつ、目標到達直前で再度「ゆっくり」という変化をします。
ランダム移動
設定ダイアログの左と右の値の間の値を、
1フレーム毎にランダムで変化します。(最終的に右の値になるわけではない)
【AviUtl】設定ダイアログの移動方法のやり方と種類【パラメータを変化】 | AviUtlの易しい使い方
他の移動についても他サイト様「【AviUtl】設定ダイアログの移動方法のやり方と種類【パラメータを変化】 | AviUtlの易しい使い方」で動画付きで詳しく紹介されているのでご覧ください。
テスト
エフェクトを設定したら、編集プロジェクトを保存して AVI や mp4 形式で動画ファイルを出力してみましょう。
のエフェクトを設定したら編集プロジェクトを保存して動画ファイルを出力します-1024x646.png)
人物の画像と背景の画像にそれぞれ1つずつエフェクトを追加しただけで、さらに怪奇現象っぽい雰囲気を出すことができました。
に放射ブラー、(背景)に色ずれエフェクトを追加して調節した例(フレーム幅半分)SS1.png)
に放射ブラー、(背景)に色ずれエフェクトを追加して調節した例(フレーム幅半分)SS2.png)
まとめ
今回は、無料の動画編集ソフト AviUtl の拡張編集で使えるエフェクト2種類を以前作成した画像2枚から作った動画に追加して、さらに怪奇現象っぽい雰囲気を出す例を紹介しました。
エフェクトの設定手順や、パラメータを時間経過で変換させる「移動」のパターンについても加減速移動とランダム移動について紹介しました。
参照サイト Thank You!
- AviUtlのお部屋
- 【AviUtl】設定ダイアログの移動方法のやり方と種類【パラメータを変化】 | AviUtlの易しい使い方
- 写真素材なら「写真AC」無料(フリー)ダウンロードOK
- 外から眺める古民家の座敷 – No: 26728590|写真素材なら「写真AC」無料(フリー)ダウンロードOK
- ペイント 3D – Microsoft Store アプリ
- ぱくたそ – 登録不要で写真やAI画像素材を無料ダウンロード
- 白装束の女性が和室で静かに佇むの無料写真素材 – ID.81530|ぱくたそ
- Paint.NET – Free Software for Digital Photo Editing
- 【AviUtl】オブジェクトの拡大とZ軸移動との違いについて – 困ったときの絵巻物
記事一覧 → Compota-Soft-Press


コメント