Blender の勉強として「【PRGあるある】井戸の中のダンジョンを作ろう!【blender3.0】」動画を参考に 3D の井戸を制作していて、学んだことを紹介します。
※ 今回紹介する工程は動画の 8:24 ~ 9:16 までの間で紹介されています。
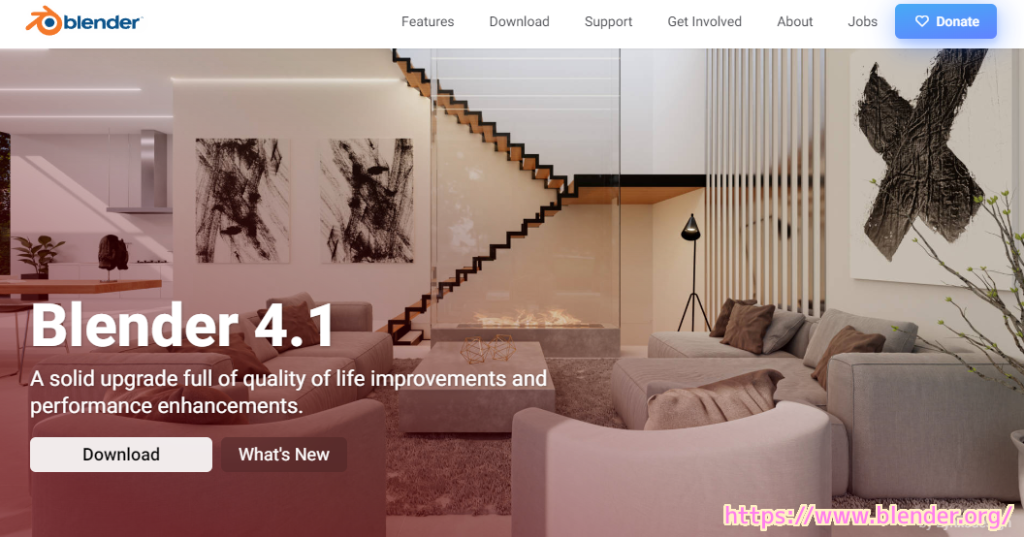
今回は、無料の 3D モデリングなどができるソフト Blender で、複数のオブジェクトを1つのオブジェクトに統合する機能を紹介します。
また、以前に紹介した配列 (Array) モディファイアーで作成したコピーのコピー元となるオブジェクトを統合先に選択することで、それらのコピーに対しても統合の結果が反映されることも紹介します。
※ Blender 4.1 を使用しています。
「統合」機能の特徴
統合は、複数のオブジェクトを1つのオブジェクトにマージします。
最後に選択されたアクティブオブジェクトに対して統合が行われます。
Join(統合)は、選択されたすべてのオブジェクトを最後に選択された アクティブ オブジェクトにマージします。
Join(統合) – Blender 4.3 Manual
統合前にマテリアルを割り当てる
「【PRGあるある】井戸の中のダンジョンを作ろう!【blender3.0】」動画では、「後でマテリアルを設定するときに楽になるように」という目的で、統合前のオブジェクトに個別に新規マテリアルを割り当てていたので、そうします。
オブジェクトモードで、オブジェクトを選択して、マテリアルプロパティを開いたら「新規」ボタンを押します。

リスト内に作成された「マテリアル」という名前をオブジェクトごとに適切な名前にダブルクリック後リネームします。
動画に従って、オブジェクトごとに新規に割り当てたマテリアルに Fire, Candle, Stand という名前を設定しました。

複数のオブジェクトの統合の手順
統合するには、 Shift を押しながらクリックしてオブジェクトを複数選択して、 Ctrl + J キーを押します。
注意点は、一番最後に選択したオブジェクトが統合先になり、他のオブジェクトは消えることです。

複数選択後、統合先(最後に選択したオブジェクト)は、赤色ではなく黄色い枠線で選択されているので、それを確認してから Ctrl + J で統合します。

最後に選択した枠だけ色が違います。
そこが統合先オブジェクトとなるので、それを確認して統合しましょう。
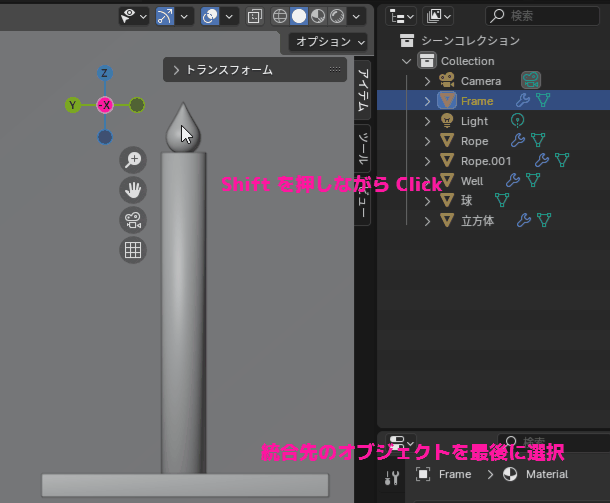
シーンコレクションからも、統合した後は、統合先のオブジェクト以外の選択したオブジェクトは消えました。
統合結果は配列 (Array) モディファイアーのコピーにも反映
実は、一番下にある板状の Stand という統合先のオブジェクトは、以前に配列 (Array) モディファイアーを使って、コピーを一定間隔で並べる際のコピー元のオブジェクトでした。

今回、この Stand オブジェクトを統合先として最後に選択したおかげで、配列 (Array) モディファイアーで生成されているコピーに対しても統合した結果が反映されました。
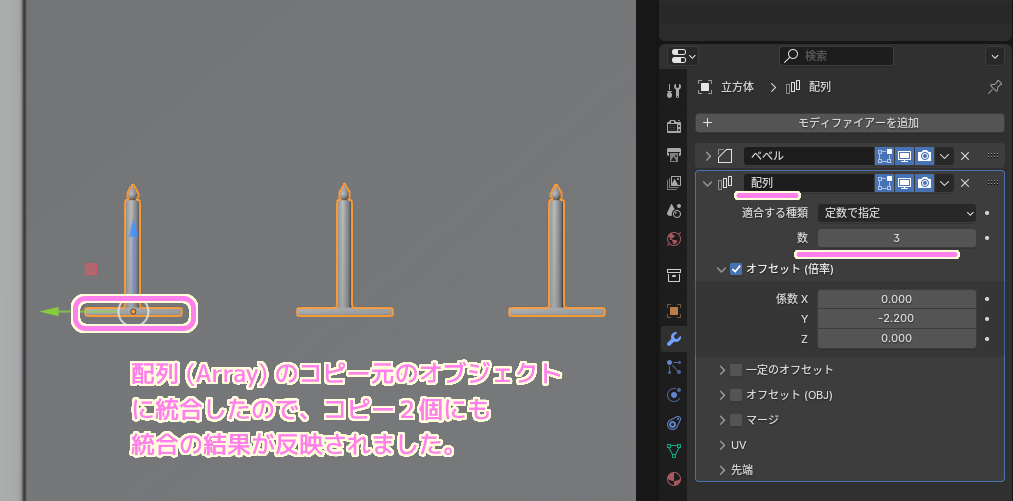
すでに配列モディファイアーで作成済みのコピーに対しても、このように統合先をコピー元と一致させて統合することで、あとからオブジェクトを追加できることがわかりました。
配列モディファイアーに関する記事
前述した配列 (Array) モディファイアーについては以下の記事を参照してください。
まとめ
今回は、無料の 3D モデリングなどができるソフト Blender で、複数のオブジェクトを1つのオブジェクトに統合する機能を紹介しました。
また、以前に紹介した配列 (Array) モディファイアーで作成したコピーのコピー元となるオブジェクトを統合先に選択することで、それらのコピーに対しても統合の結果が反映されることも紹介しました。
参照サイト Thank You!
- blender.org – Home of the Blender project – Free and Open 3D Creation Software
- 【PRGあるある】井戸の中のダンジョンを作ろう!【blender3.0】
- Join(統合) – Blender 4.3 Manual
記事一覧 → Compota-Soft-Press



コメント