Windows デバイスに設定できるパスワード PIN は、Windows OS へのサインインや、 OS が起動しなくなった場合の自動回復処理を実行する際などに必要です。
今回は、その PIN を忘れてしまった場合に Microsoft アカウントからの認証で、新しい PIN を設定するリセットの手順を紹介します。
※ 2024 年 9 月 5 日公開予定の記事ですが、他の記事との関連で 2024 年 8 月 30 日に公開しました。
Microsoft アカウントのパスワードと PIN は別物
Windows のユーザアカウントで用いる Microsoft アカウントのパスワードと PIN は別の物です。
Microsoft アカウントは、異なるデバイス間でも Microsoft のサービスを利用できるようにしますが、 PIN は1つのデバイス(Windows OS の PC など)に対してのパスワードです。
デバイスへのアクセスに使用する PIN は、Microsoft アカウントのパスワードとは異なります。 Microsoft アカウントのパスワードをリセットする必要がある場合は、「 Microsoft アカウントのパスワードを変更する 」を参照してください。
PIN を変更またはリセットする – Microsoft サポート
Microsoft アカウントのメールアドレスとパスワードについて
Windows のユーザアカウントで作成した Microsoft アカウントのパスワードは、PIN の削除の際に使用します。
Microsoft アカウントのメールアドレスとパスワードについては、以下の記事を参照してください。
PIN の変更には変更前の PIN が必要
PIN の操作には、追加・変更・削除があります。
PIN を変更するには、以前の PIN が必要です。
PIN を忘れた場合は、後述する画面で「PIN を忘れた場合」を選択しましょう。
- [ PIN (Windows Hello)] > [PIN の 変更] を 選択し、指示に従います。 新しい PIN に変更するには、古い PIN を入力する必要があります
PIN を変更またはリセットする – Microsoft サポート
- PIN を忘れた場合は、[ PIN を忘れた 場合] を選択し、指示に従ってアカウントを確認し、新しい PIN を作成します
PIN でサインインしていない場合
今回は Windows デバイスに自動的にサインインしている状態で PIN のリセットを行います。
ログインしていない場合の手順については「PIN を変更またはリセットする – Microsoft サポート」の「サインインしていないときに PIN をリセットする」を参照してください。
サインインオプションのページの表示
スタートボタンを押して、アカウント名を選択すると表示される「アカウント設定の変更」を選択します。
※アカウントが複数ある場合 PIN のリセットを行う対象のアカウントを選択してください。

左側の「サインインオプション」を選択して「サインインオプション」のページを開きます。
そのページの「Windows Hello 暗証番号 (PIN) 」をクリックしましょう。

「Windows Hello 暗証番号 (PIN) 」の詳細が表示されたら「PIN を忘れた場合」をクリックします。
※ PIN がわかっていて変更する場合は、「変更」ボタンを押してください。

- 「詳細情報」のリンク先は「Windows のサインイン オプションとアカウント保護 – Microsoft サポート」でした。
PIN をリセットする前に確認のダイアログが表示されるので「続行」ボタンを押します。

Microsoft アカウントへのログインを行うためにパスワードを入力します。
#これが変更で必要な変更前の PIN のかわりになるようです。

「~にメールを送信」の灰色の枠をクリックして、セキュリティコードが書かれたメールを、Microsoft アカウントのメールアドレスにメールを送信させます。
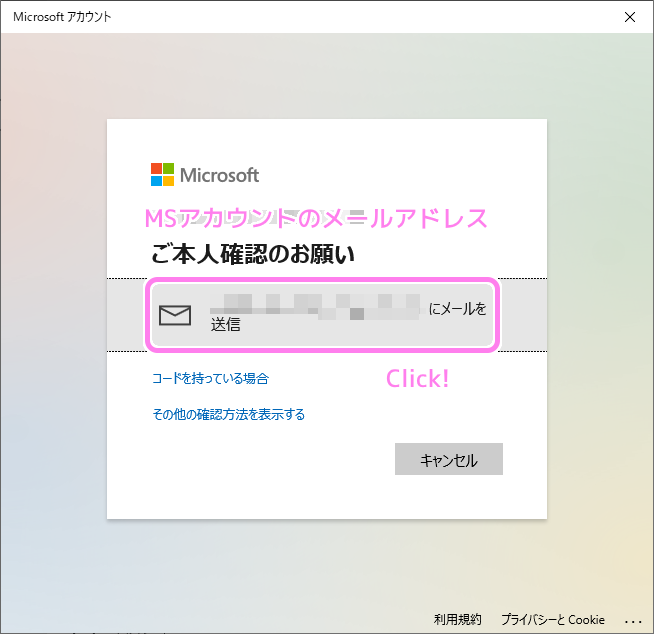
Microsoft アカウントのメールアドレスで受信したメールに書かれている6桁のセキュリティコードをコピーします。
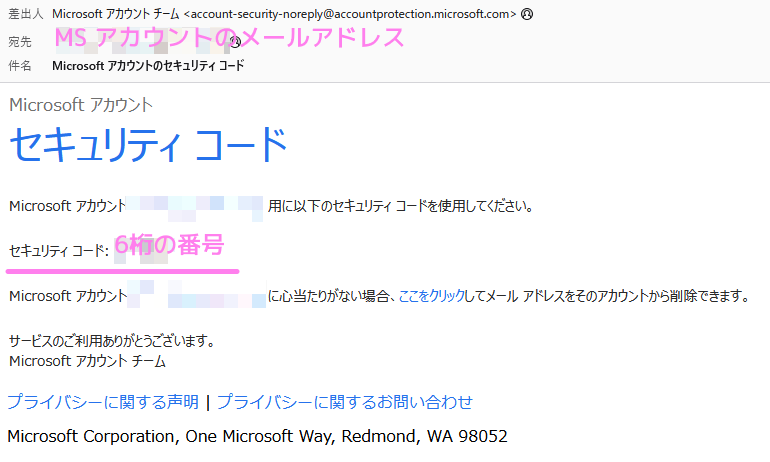
メールに書かれていたセキュリティコードを入力して「確認」ボタンを押します。
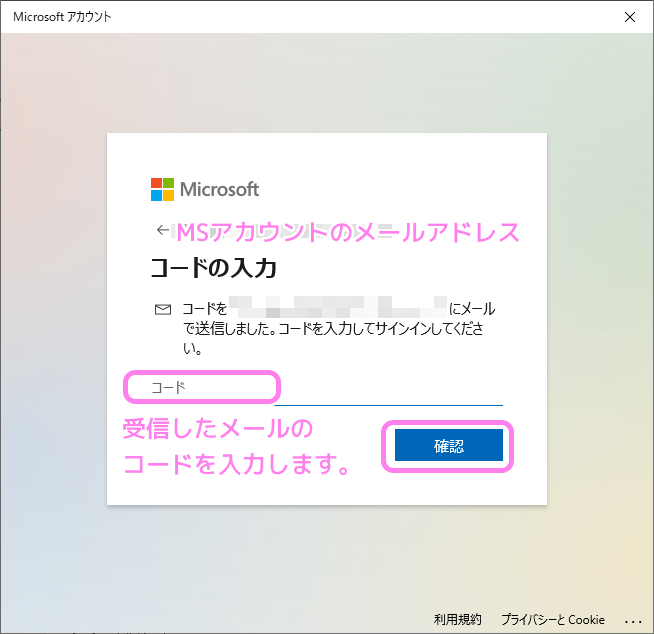
Microsoft アカウントの認証が済んだら、任意の新しい PIN を2回入力します。
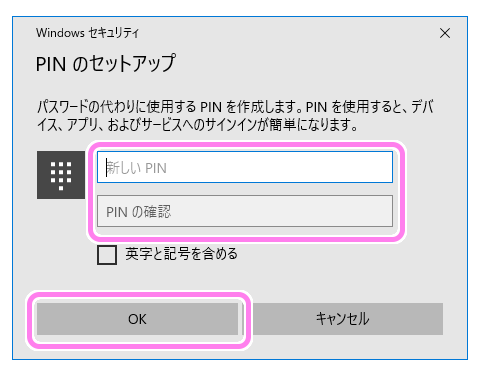
スクリーンショットの編集などをして時間をかけたためか、最初の PIN のセットアップは失敗してしまいました。
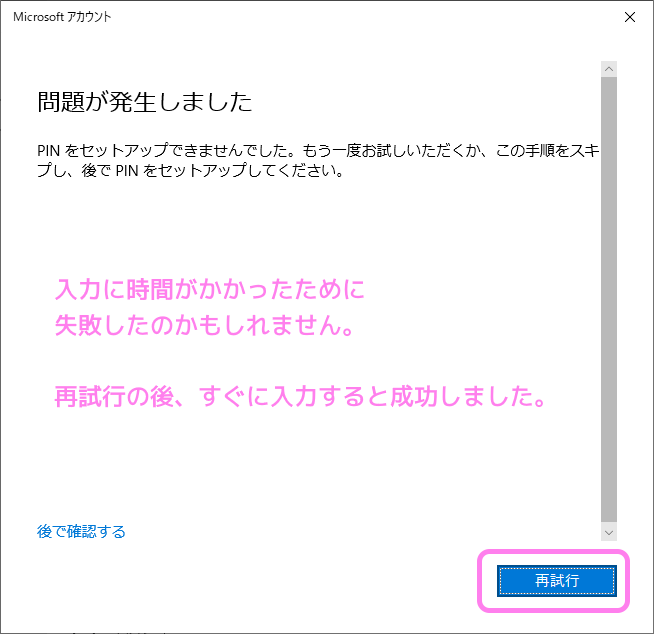
「再試行」ボタンを押すと「PIN のセットアップ」画面に戻ります。
すぐに入力を済ませると、エラーメッセージのウィンドウは表示されず完了しました。
テスト
スタートボタンを押してアカウントを選択した後に「サインアウト」をクリックすると、 Windows にログインする画面に移動します。
そこで、クリックすると表示される PIN の入力画面で、新しく設定した PIN を入力するとサインインができました。
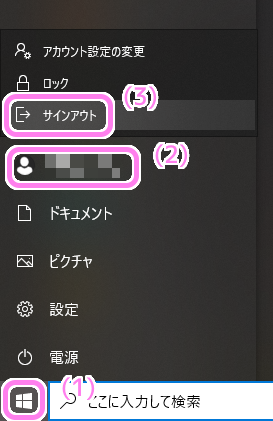
まとめ
今回は、Windows OS へのサインインや、 OS が起動しなくなった場合の自動回復処理を実行する際などに必要な Windows デバイスに対応した PIN というパスワードを忘れてしまった場合に Microsoft アカウントからの認証で、新しい PIN を設定するリセットの手順を紹介しました。
参照サイト Thank You!
記事一覧 → Compota-Soft-Press



コメント