ベクター (svg) 画像も扱えて、タブレットにも対応した、無料・オープンソースのペイントソフト Krita で複数のページを管理できる Comics Manager 機能を有効にして、ページ管理を行う手順を紹介します。
前半では、コミックマネージャードックを有効にして、コミック単位のプロジェクト、コミックプロジェクトを作成します。
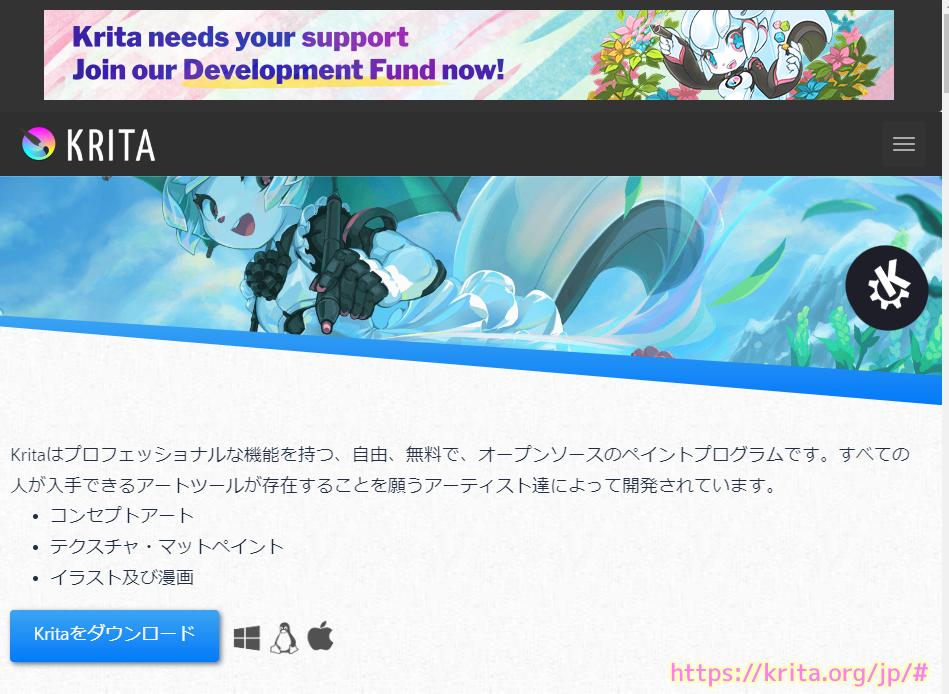
※ Krita 5.2.5 (git 454726a) を使用します。
Krita のインストール
Krita のインストールについては以下の記事を参照してください。
コミックマネージャドックの有効化
コミックマネージャドックを有効化するためのメニューは、ドキュメントを開いていないと選択できないので、適当にドキュメントを新規作成します。
メニュー「ファイル」→「新しいドキュメント」を選択します。

コミックマネージャ有効化のメニューを選択するためだけなので、カスタムドキュメントを選択して「作成」ボタンを押して適当にドキュメントを作成します。

メニュー「設定」→「ドッキングパネル」→「コミックマネージャ」にチェックを入れるとコミックマネージャが有効化されます。

ウィンドウの右下にコミックマネージャドックが追加されました。

コミックプロジェクトの作成
コミックマネージャでは、複数のページを管理するために、コミックプロジェクトを作成します。
コミックマネージャドックの「プロジェクトを開く」リストから「新しいプロジェクト」を選択します。

コミックプロジェクトを配置するフォルダを選択します。
そのフォルダの中に、プロジェクトごとのフォルダが作られ、さらにその中にページごとの画像などが保存されます。
空のフォルダを選択します。
- コミックプロジェクトのフォルダ
- プロジェクトごとのフォルダ
- プロジェクト内のページ画像など
- プロジェクトごとのフォルダ

「コミックプロジェクトのセットアップ」ダイアログで「コミックの構想」や「プロジェクト名」を設定します。

プロジェクトのフォルダ内に作られるフォルダの名前やメタデータを設定して「完了」ボタンを押します。
「プロジェクト名で新しいディレクトリを作成します。」にチェックをいれたからか、先ほどのコミックプロジェクトを配置するフォルダの下にプロジェクト名(例では「手書きメモ帳」)のフォルダが作成され、その下に「ページ」などのフォルダが作成されました。
- コミックプロジェクトの配置フォルダ
- プロジェクトのフォルダ(手書きメモ帳)
- 「ページ」フォルダ
- プロジェクトのフォルダ(手書きメモ帳)

メタデータボタンを押すと細かな下図のように詳細な情報を設定できます。

コミックプロジェクトを作成した結果、配置先のフォルダ(例では KritaMultiPage1)の下に、以下のようにフォルダが作成されました。

コミックプロジェクトを作成した後に、ウィンドウのコミックマネージャドックを見ると、ページ追加などのボタンも活性化しました。

今回はここまで
今回は、無料のペイントソフト Krita で複数のページを管理できる Comics Manager 機能を有効にして、ページ管理を行う手順の前半として、コミックマネージャードックを有効にして、コミック単位のプロジェクト、コミックプロジェクトを作成しました。
後半では、前回作成したコミックプロジェクトにページを追加して、ページの切り替え・編集・保存、保存後にプロジェクトのフォルダ内にどのように保存されているかを確認します。
参照サイト Thank You!
記事一覧 → Compota-Soft-Press
-160x90.png)
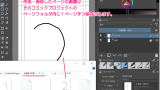


コメント