無料で 3D CG やアニメーションが作成できる Blender で、リアルタイムの入力情報を表示するエクステンション「Screencast Keys」のインストールと、入力情報の表示を有効にするための設定、フォントサイズなどの調整について紹介します。
Blender の操作は複雑な場合もあるので、動画で記録する際に、 Screencast Keys を用いると、入力結果を映像として確認できて便利です。
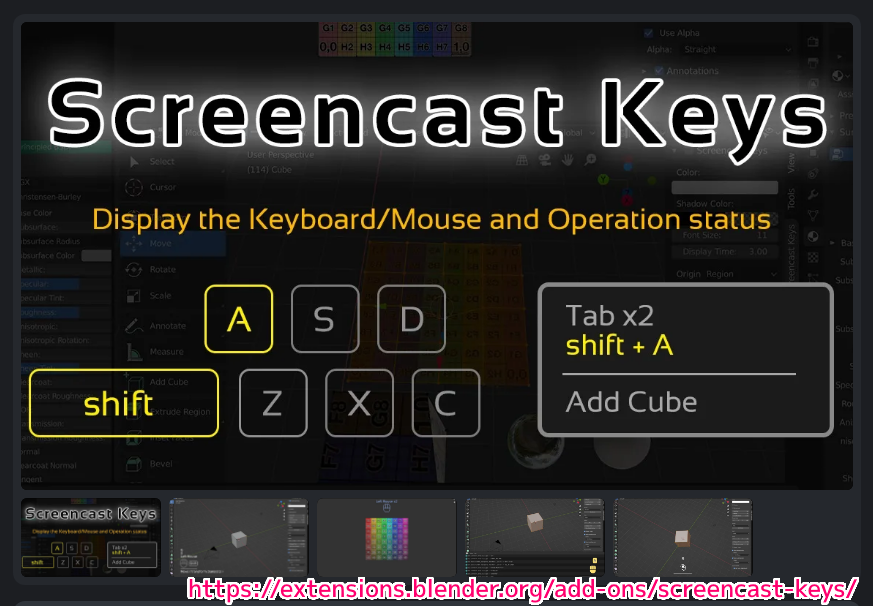
※ blender 4.3.2、Screencast Keys エクステンション 4.1.1 を使用します。
インストール
Screencast Keys エクステンションのインストールは、プリファレンスで行います。
トップバーのメニュー「編集」→「プリファレンス」を選択します。

「プリファレンス」ダイアログの左側のリストから「エクステンションを入手」を選択して、ページを開きます。
初回、インターネットの利用についての許可を求められた場合は、許可すると、インストール可能なエクステンションのリストが表示されます。
インストール可能なエクステンションがリストで表示されるので、上部の検索ボックスに screen などと入力して絞り込んでから、 Screnncast Keys 項目の「インストール」ボタンを押します。

インストールが完了して「インストール済み」セクションに表示されました。

「プリファレンス」ダイアログの左側のリストから「アドオン」を選択すると、インストールした Screencast Keys エクステンションにチェックが入っていて有効なことを確認できます。

表示を有効にする設定
Screencast Keys エクステンションをインストールして、アドオンの一覧で有効になっていることを確認しましたが、まだ、3D ビューの左下には現在の入力やマウスアイコンが表示されません。
マウスアイコンや入力内容を表示するには、Screencast Keys の入力結果の表示を有効にする必要があります。
3D ビューの右上の「<」をクリックすると隠れていたプロパティシェルフが表示されます。

「ツール」タブから「Screencast Keys」タブに切り替えて、一番上の Screencast Keys チェックボックスにチェックを入れると、 3D ビューの左下にマウスや入力結果が表示されます。
他にも、プロパティシェルフの Screencast Keys タブでは、フォントサイズや表示時間(Display Time)なども設定できます。

プロパティシェルフを隠す際は、プロパティシェルフの左端をマウスドラッグで右側に寄せます。
の出し方、しまい方。.gif)
入力情報の表示の確認
レイアウトワークスペースの 3D ビューの左下にマウスのアイコンが表示されていれば、 Screencast Keys の表示が有効になっています。

入力に応じて、マウス左ボタンが白く塗りつぶされたり、キー入力に応じてそのキーの文字や連続して入力した回数が表示されました。
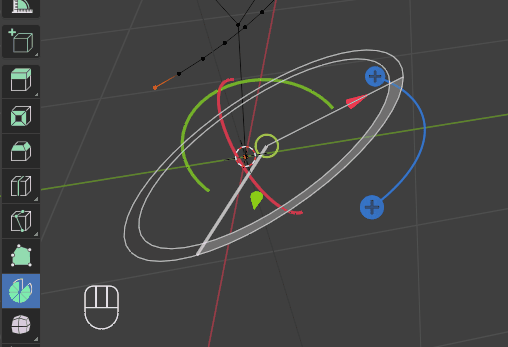
まとめ
今回は、無料で 3D CG やアニメーションが作成できる Blender で、リアルタイムの入力情報を表示するエクステンション「Screencast Keys」のインストールと、入力情報の表示を有効にするための設定、フォントサイズなどの調整について紹介しました。
参照サイト Thank You!
- blender.org – Home of the Blender project – Free and Open 3D Creation Software
- Screencast Keys — Blender Extensions
- Screencast-Keys/docs/tutorial.md at master · nutti/Screencast-Keys
- [Blender Add-on] Screencast Keys (v3.0) Tutorial – YouTube
記事一覧 → Compota-Soft-Press


コメント