CrystalDiskMark のインストーラに PR 用に同梱されていたアプリ E START アプリ についての簡単な紹介と、アンインストールの手順を紹介します。
アンインストールでは、 E START アプリと合わせてインストールされた E START アップデートセンターの二つのアプリも削除します。
E START アプリとは
以前の記事で CrystalDiskMark をインストールする際に PR として付属(インストールしない選択もできると思います)されていた E START アプリもインストールしました。
https://compota-soft.work/wp1/wp-admin/post.php?post=32277&action=edit
E START アプリは常駐アイコンをクリックすると、デスクトップの右下に下図のように、検索ボックスやニュースが表示されるアプリです。
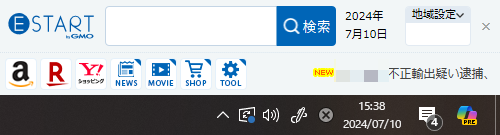
E STARTアプリをインストールするとWindowsのデスクトップに検索ボックス、天気、最新のニュース、注目動画、ショッピング情報に素早くアクセスできます。 日々利用するインターネットの検索や情報収集の手間と時間を省くことが可能なアプリケーションです。
E START アプリ
公式の説明を読むと、インストールしても危険性はないことがわかりますが、不要ならば削除しましょう。
もしも、気に入ったのならば、上記の公式サイトからインストールしても良いでしょう。
アンインストールのガイド
公式サイト「E START アプリ – アンインストールについて」を見ると、大きく分けて以下の2つのアンインストールの方法があります。
- コントロールパネルからアンインストールする
- スタートメニューからアンインストールする
今回は、スタートメニューからアンインストールする手順を紹介しますが、うまくいかない場合は、コントロールパネルからアンインストールする手順を試してみるとよいでしょう。
E START アプリのアンインストール
デスクトップ左下の検索ボックスで E START アプリで検索して、 E START アプリを表示したら「アンインストール」をクリックします。

「プログラムと機能」ウィンドウが開かれるので、そのアプリ一覧から「 E START アプリ」を選択して上側の「アンインストール」を押します。
※ UAC (ユーザアカウント制御) の画面が出たら同意のボタンを押します。
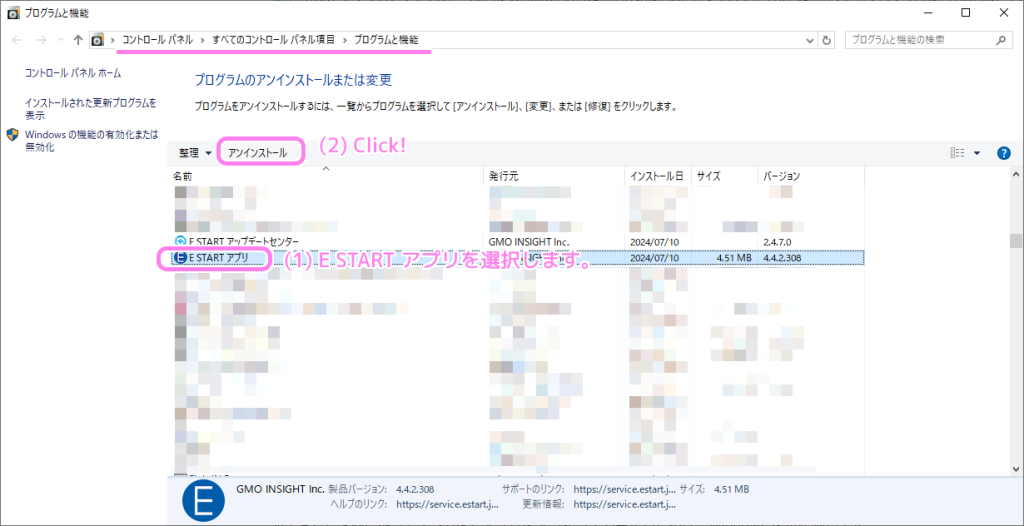
「はい」ボタンを押すとアンインストールが始まります。
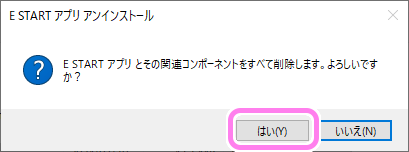
アンインストールが完了したら OK ボタンでダイアログを閉じましょう。
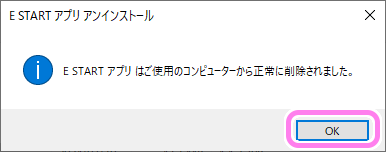
E START アップデートセンターのアンインストール
E START アプリをインストールすると E START アップデートセンターというアプリもインストールされているので、そちらもアンインストールします。
※自己責任で行ってください。
「プログラムと機能」ウィンドウのアプリ一覧から「 E START アップデートセンター」を選択して上側の「アンインストール」を押します。
※ UAC (ユーザアカウント制御) の画面が出たら同意のボタンを押します。

「はい」ボタンを押すとアンインストールが始まります。

OK ボタンを押して、後から OS を再起動しましょう。
※ OK ボタンを押しても自動的に再起動は始まりません。

まとめ
今回は、 CrystalDiskMark のインストーラに PR 用に同梱されていたアプリ E START アプリ についての簡単な紹介と、アンインストールの手順を紹介します。
アンインストールでは、 E START アプリと合わせてインストールされた E START アップデートセンターの二つのアプリも削除します。
参照サイト Thank You!
記事一覧 → Compota-Soft-Press


コメント