前回は、フリーの 3DCG 作成の統合環境アプリケーション「Blender」を用いて簡素な丸太の 3D モデルを作りました。
その中でも、特に、1つオブジェクト(円柱)に、2つの異なる画像テクスチャ(丸太の側面と切断面)を面ごとに割り当てる手順を紹介しました。
前回の記事:Blender 1つのオブジェクトに2枚のテクスチャを割り当てる | Compota-Soft-Press

今回は、Blender のブーリアンモディファイア(合成)を使って、円柱の丸太に、小さな円柱の幹を付け加えます。
※ Blender のバージョンは 3.4 です。
丸太を複製・縮小して幹を作る
円柱に樹木のテクスチャ2種類を貼り付けたオブジェクトを選択して、その場で右クリックを押して表示されたメニュー「オブジェクトを複製」を選択して、複製を作ります。
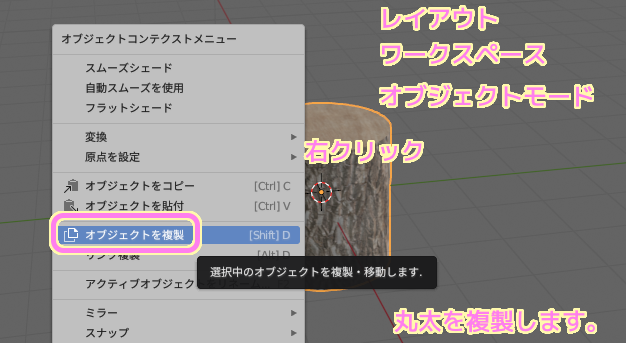
編集画面内の右上の < ボタンを押すと「トランスフォーム」の設定値を編集するウィンドウが表示されます。
その中の「寸法」を選び、丸太の幹となるように適度に小さくします。
その後、左側にある「移動」ツールや「回転」ツールで、複製した円柱を幹となるような形で配置します。
※処理が重い場合は、右上のプレビューモードを「マテリアル」から「ソリッド」などに変更しましょう。

ブーリアンモディファイア(合成)で2つのオブジェクトを1つにする
丸太に差し込んだ幹の円柱を選択した状態で、モディファイアープロパティを選択して、「モディファイアーを追加」ボタンを押します。

「モディファイアーを追加」ボタンを押した後で表示されるメニューの中から「ブーリアン」を選択して、ブーリアンモディファイアを追加します。
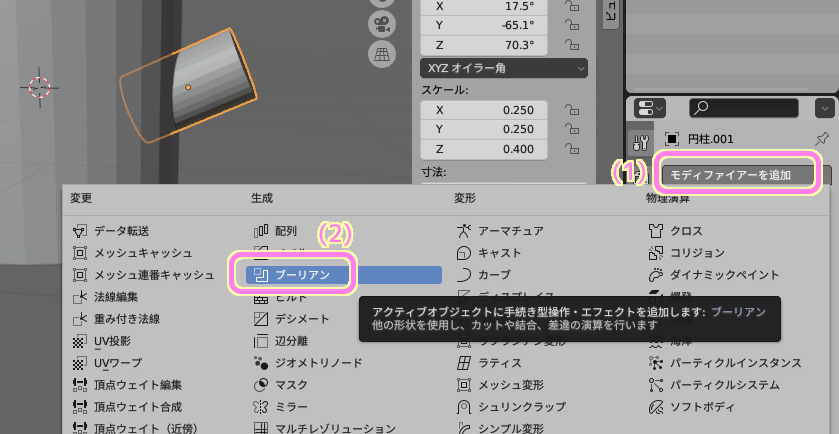
追加された「ブーリアン」モディファイアの設定で「合成」を選び、オブジェクトの項目ではもう一方の「円柱」オブジェクトを選択します。
そうすると、オレンジの輪郭線が 2 つのオブジェクトを囲んでいることから、1 つのオブジェクトに合成されたことが確認できます。

右上のプレビューモードを「ソリッド」から「マテリアル」に変更すると、テクスチャがついた状態でも合成されていることが確認できます。

まとめ
今回は、フリーの 3DCG 作成の統合環境アプリケーション「Blender」を用いて、円柱にテクスチャを貼り付けた丸太オブジェクトを複製・縮小し、幹のように配置して、その二つのオブジェクトを「ブーリアン」モディファイアで一つのオブジェクトに合成する手順を紹介しました。
参照サイト Thank You!
- Blender.jp
- Poly Haven
- Bark Willow 02 Texture • Poly Haven ← 丸太の側面のテクスチャ
- Plywood Texture • Poly Haven ← 丸太の切断面のテクスチャ
- 【Blender】ブーリアンとは?初心者向けに徹底解説 | Vook(ヴック)
記事一覧 → Compota-Soft-Press


コメント