Blender の勉強として「【PRGあるある】井戸の中のダンジョンを作ろう!【blender3.0】」動画を参考に 3D の井戸を制作していて、学んだことを紹介します。
※ 今回紹介する工程は動画の 20:57 ~ 22:12 までの間で紹介されています。
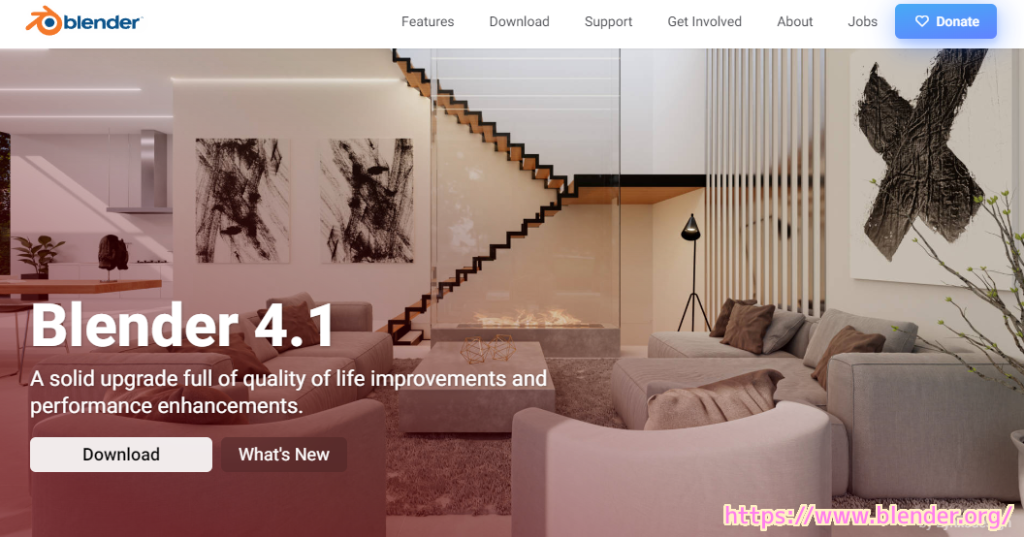
今回は、無料の 3D モデリングなどができるソフト Blender で、オブジェクトの一部の色を変更するためにマテリアルを追加して、選択した面に割り当てる手順を紹介します。
マテリアルスロットの追加、マテリアルの新規作成、選択した部分へのマテリアルの割り当て、マテリアルの編集、マテリアルの名前の変更を行います。
※ Blender 4.1 を使用しています。
前回の記事
前回は、シェーディングワークスペースに切り替えて、オブジェクトに割り当てられたマテリアルのベースカラーを変更して、オブジェクト全体の色を変更しました。
今回は、一部の色を変更するために新たなマテリアルを作成して一部の面に割り当てます。
マテリアルスロットとは
マテリアルスロットは、マテリアルを割り当てる枠です。
マテリアルスロットにセットしたマテリアルを、オブジェクトやオブジェクトの一部の面などにわりあてることができます。
マテリアルスロットには、「そのオブジェクトが保有しているマテリアル」の一覧が表示されます。
【Blender】マテリアルとは?基本的な事と色(マテリアル)の設定方法① | Blenderの易しい使い方
マテリアルスロットの追加とマテリアルの新規作成
前回の記事のとおり、画面上部で「シェーディング」ワークスペースに切り替えてから、オブジェクトを選択します。
画面下側のシェーダーエディターのスロットのリストを開き、+ボタンを押して、新たなマテリアルをセットするためのマテリアルスロットを追加します。
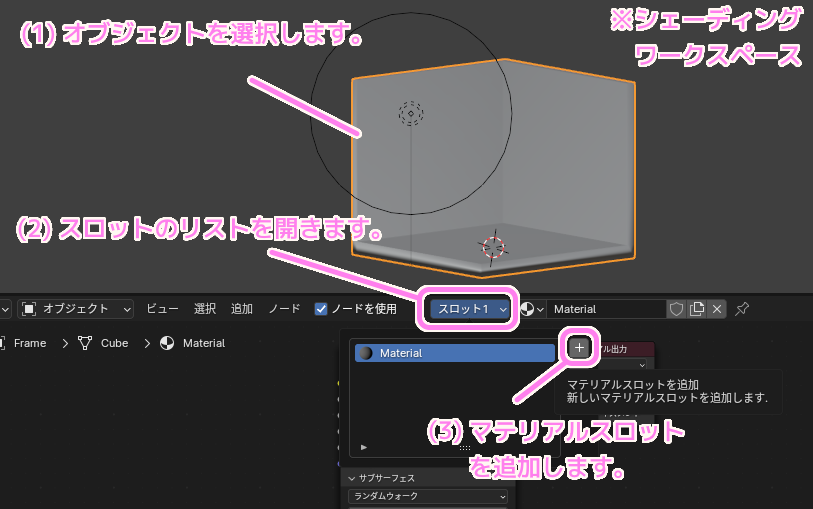
マテリアルスロットを追加した直後は、マテリアルはセットされていません。

追加したマテリアルスロット(スロット2)を選択した状態で、右側の「+新規」ボタンを押すと、マテリアルが新規作成されて、スロット2にセットされます。
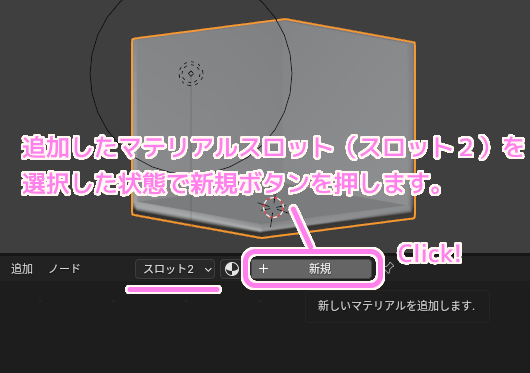
新規作成されたマテリアルのノードツリーがシェーダーエディターに表示されます。

マテリアル名は、スロットのリストの右側のテキストボックスで変更できます。
今回の例では、参考動画に従い、マテリアルの名前を Ground_Outside に変更しました。
プリンシプル BSDF ノードのベースカラーを暗めの茶色にして、粗さを 0.5 から 1.0 に変えて、地面の質感・見た目にします。

マテリアルを選択した面に割り当てる
地面の質感のマテリアル Ground_Outside を作成したら、それをオブジェクトの一部の面に割り当てます。
※参考動画では、最初から面を作成直後のマテリアルに割り当ててから、ノードを編集していました。その方が、すぐに見た目を確認できて良いと思います。
編集モードで、シェーディングワークスペースのオブジェクトの下側の3つの面を Shift + Click で複数選択します。
※オブジェクトモードと編集モードは TAB キーで切り替えられます。

割り当てる面を選択した状態で、シェーダーエディターのスロットのリストを開き、割り当てる Ground_Outside マテリアルのスロットを選択して「割り当て」ボタンを押します。

これで、選択している面に、新規作成した地面用のマテリアルが割り当てられました。
レンダープレビューで確認
マテリアルが割り当てられたことを確認するためにシェーディングワークスペース右上の陰影処理をレンダープレビューに切り替えます。
※最初からレンダープレビューにしておけば、ノードの編集をすぐに確認できます。
レンダープレビューに切り替えると、選択した面だけ地面のように茶色に変わりました。
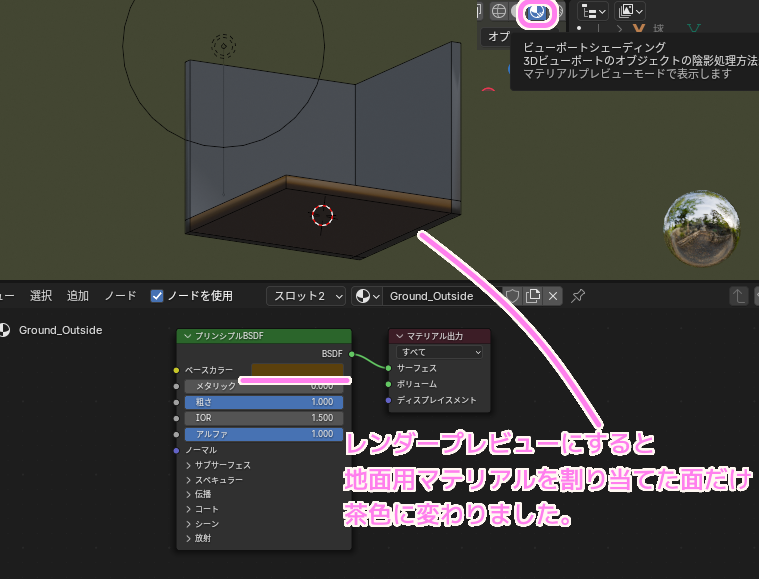
まとめ
今回は、無料の 3D モデリングなどができるソフト Blender で、オブジェクトの一部の色を変更するためにマテリアルを追加して、選択した面に割り当てる手順を紹介しました。
マテリアルスロットの追加、マテリアルの新規作成、選択した部分へのマテリアルの割り当て、マテリアルの編集、マテリアルの名前の変更を行いました。
参照サイト Thank You!
- blender.org – Home of the Blender project – Free and Open 3D Creation Software
- 【PRGあるある】井戸の中のダンジョンを作ろう!【blender3.0】
- Shader Editor(シェーダーエディター) – Blender 4.1 Manual
- 【Blender】マテリアルとは?基本的な事と色(マテリアル)の設定方法① | Blenderの易しい使い方
記事一覧 → Compota-Soft-Press



コメント