今回は、以下の豊富な機能(※)を持つ無料のソフト blender が 2023 年 11 月 14 日に 4.0 にバージョンアップしたので、その特徴と、インストール手順と初期設定について紹介します。
- オープンソースの統合型3DCG製作
- 2Dアニメーション製作
- VFX向けデジタル合成
- 動画編集ソフトウェア
バージョンアップした blender 4.0 で新しいモデリング、映像制作を始めてみてはいかがでしょうか。※参照:Blender – Wikipedia
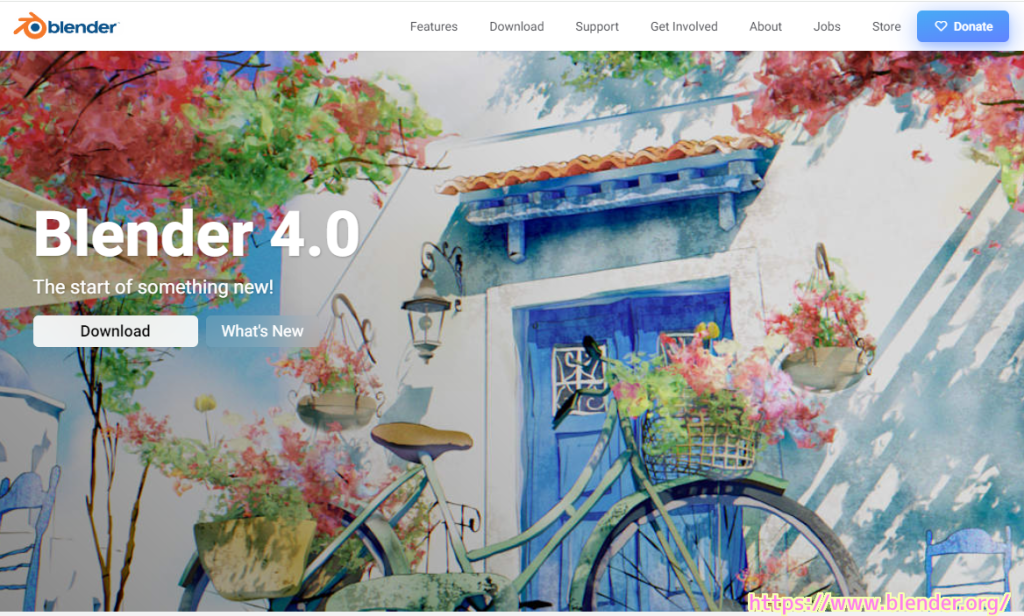
また、「WindowsによってPCが保護されました」と表示されてインストールできない場合の対処法についても紹介します。
blender 4.0 の特徴
blender は豊富な機能を持っています。
blender 4.0 公式サイトのリリースノートのウェブページでは、サンプルに触れることで、新しい機能を体験することができます。
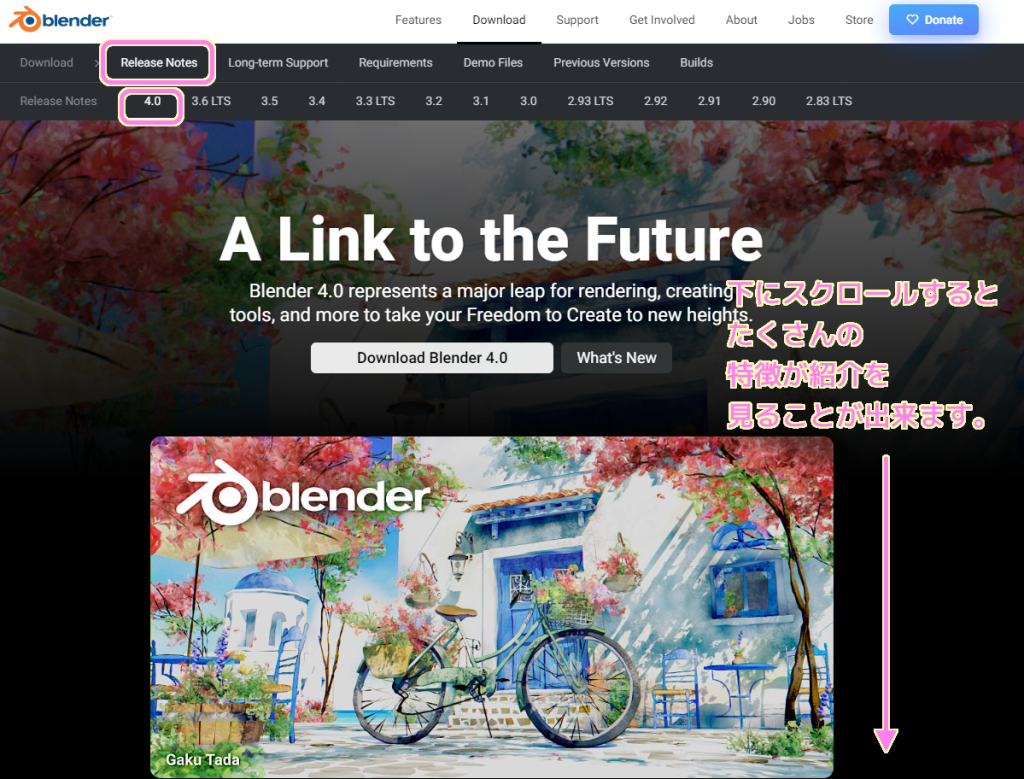
掲載動画の容量の都合でごく一部しか紹介できませんが、下にスクロールすると、様々な機能の動画や図があり、一部の機能の紹介では、画像の中央の縦線を左右に移動することで効果の有無をインタラクティブに確認できます。
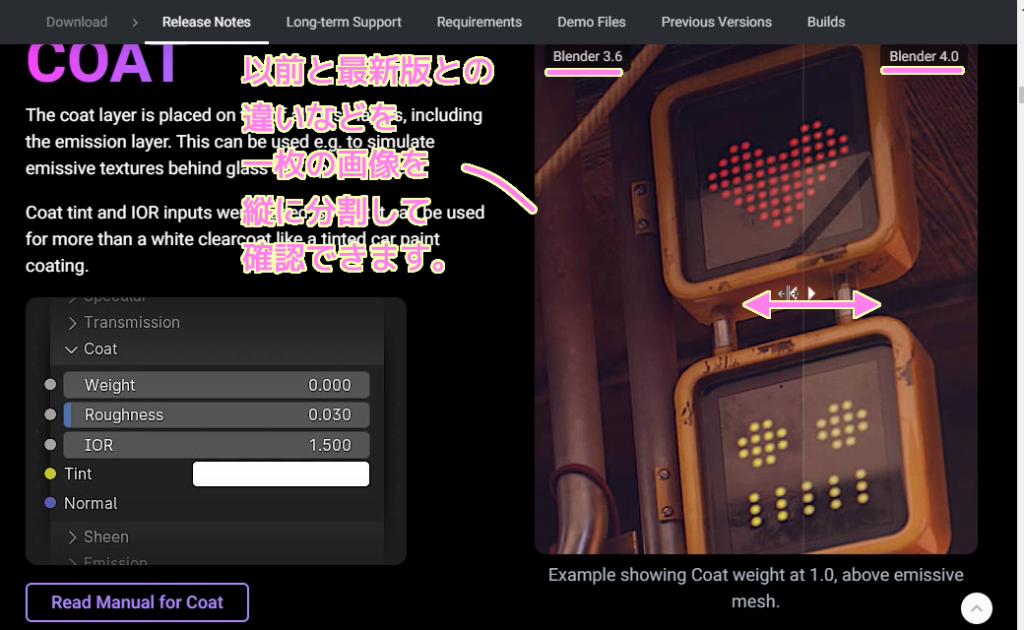
他にもたくさんの特徴が紹介されているので、「blender 4.0 公式サイトのリリースノート」にアクセスしてたくさんスクロールしてたくさんの特徴に触れてみましょう。
「WindowsによってPCが保護されました」の対処法
Windows 10 で後述するインストールの手順で、インストーラを実行すると、「WindowsによってPCが保護されました」という Microsoft Defender SmartScreen からのダイアログが表示されました。
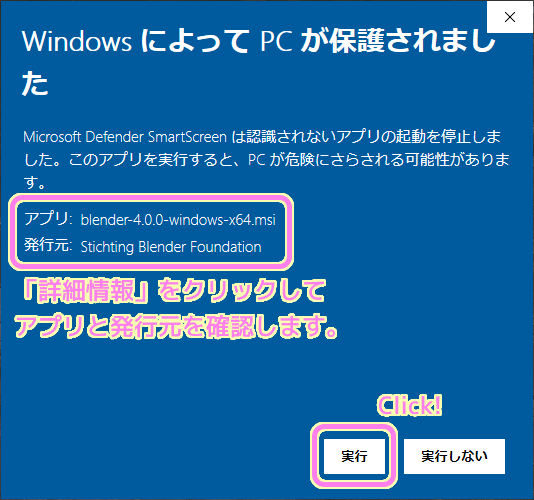
対処法としては、「詳細情報」をクリックして、アプリと発行元を表示させて、確認してから「実行」ボタンを押します。
危険なアプリではなくても、まだアプリが新しく、ダウンロード数が少ない場合、にもこの警告は表示されるようです。
安全なアプリやファイルでも、ダウンロードされた実績が少ない場合や発行元が不明な場合に、Windows のDefender SmartScreenによって「WindowsによってPCが保護されました」と表示されることがあります。
Windows 10で「WindowsによってPCが保護されました」とメッセージが表示され、アプリを実行することができません | バッファロー
インストーラの入手
インストーラを入手するには、blender 4.0 公式サイトにアクセスして「Download」ボタンを押します。

Download のページでは、 Windows、macOS、Linux などインストール先の環境に応じたボタンをクリックしてください。
#筆者は上側の青い Windows 用のボタンを押しました。

しばらくするとインストーラがダウンロードされます。
インストールの手順
公式サイトから入手したインストーラを起動します。
※「WindowsによってPCが保護されました」のダイアログが表示された場合は、少し前の説明をご覧ください。
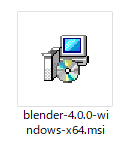
インストーラが起動したら Next ボタンを押します。
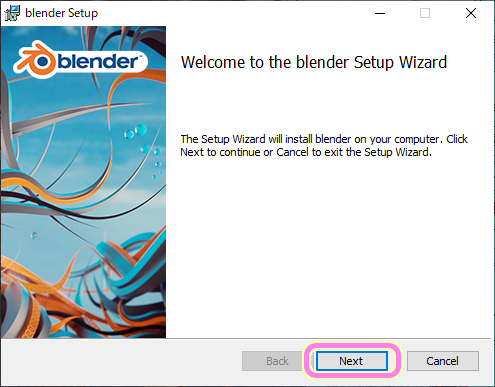
利用規約に問題がなければ、左下の「 I Accept the terms in the License Agreement」にチェックを入れて Next ボタンを押します。
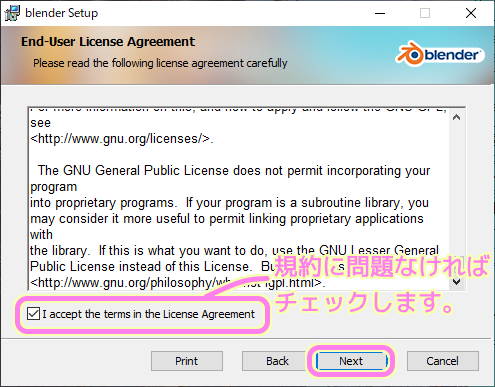
インストールフォルダの場所を確認します。変更したい場合は Browse ボタンを押して選択します。
Next ボタンを押します。
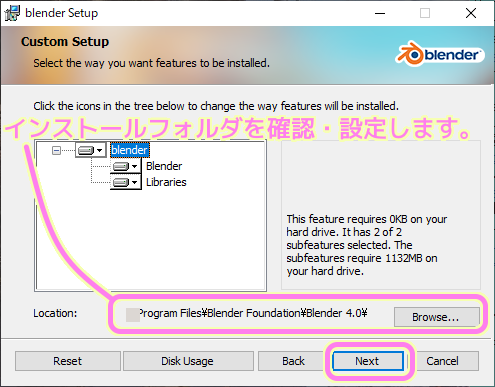
今までの設定に問題がなければ Install ボタンを押して、インストールを始めます。
前の設定画面に戻る場合は Back ボタンを押します。
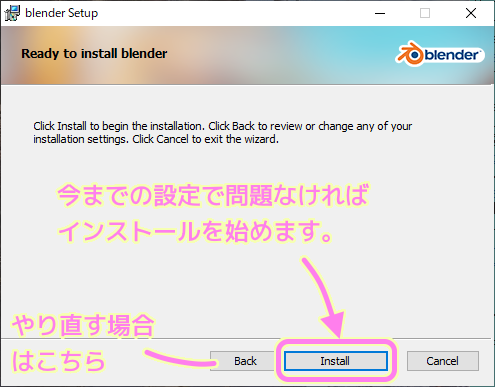
インストールが開始されます。
#筆者の環境では 1 ~ 3 分で完了しました。

blender 4.0 のインストールが完了しました。 Finish ボタンを押してインストーラを閉じます。
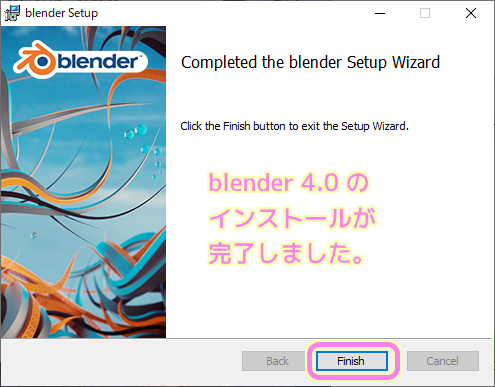
起動直後の初期設定ダイアログ
インストールが完了するとショートカットアイコンがデスクトップに作成されるので起動しましょう。
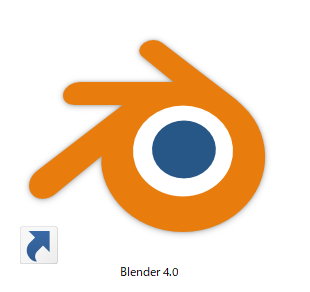
インストールして最初の起動時には、言語の選択や、前のバージョンの設定を引き継ぐかどうかなどの設定ができます。
言語は既定では英語ですが、 Language のリストを選択して日本語に変えることもできます。
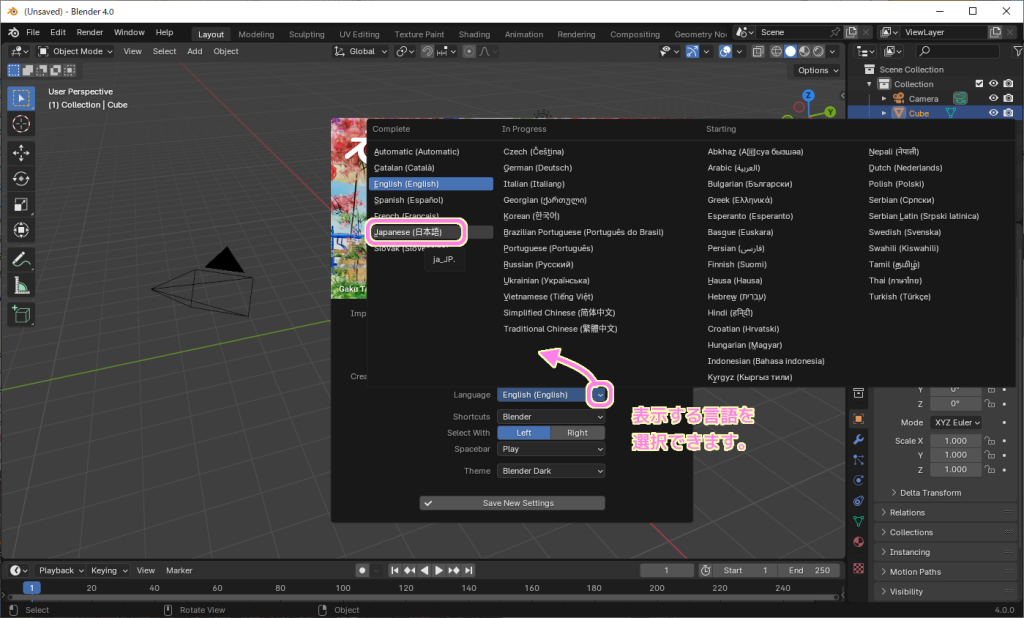
初期設定で設定した言語をあとで変えたい場合は、メインメニュー「編集」→「プリファレンス」を選択して、「プリファレンス」ダイアログの「インターフェース」ページの「翻訳」セクションの「言語」リストから変更できます。

以前に使用していたバージョンの設定を読み込む場合は、上側の「Load Blender x.x Settings」ボタンを押します。
筆者は、新しい設定で始めたかったので言語の変更のみを行って「Save New Settings」を選択しました。
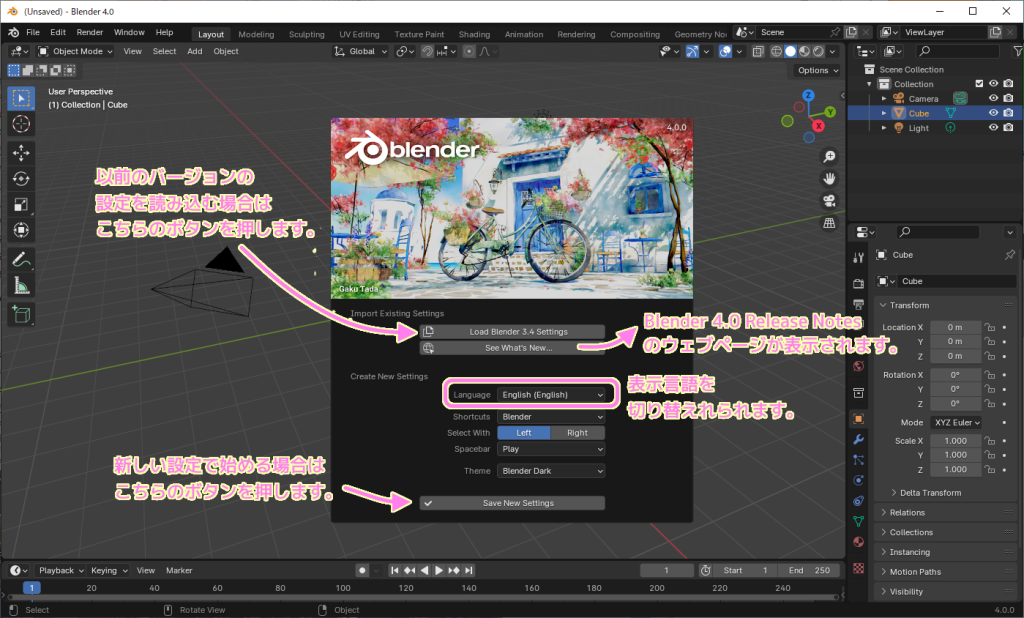
設定を保存すると、2回目以降の通常起動時の画面が表示されました。
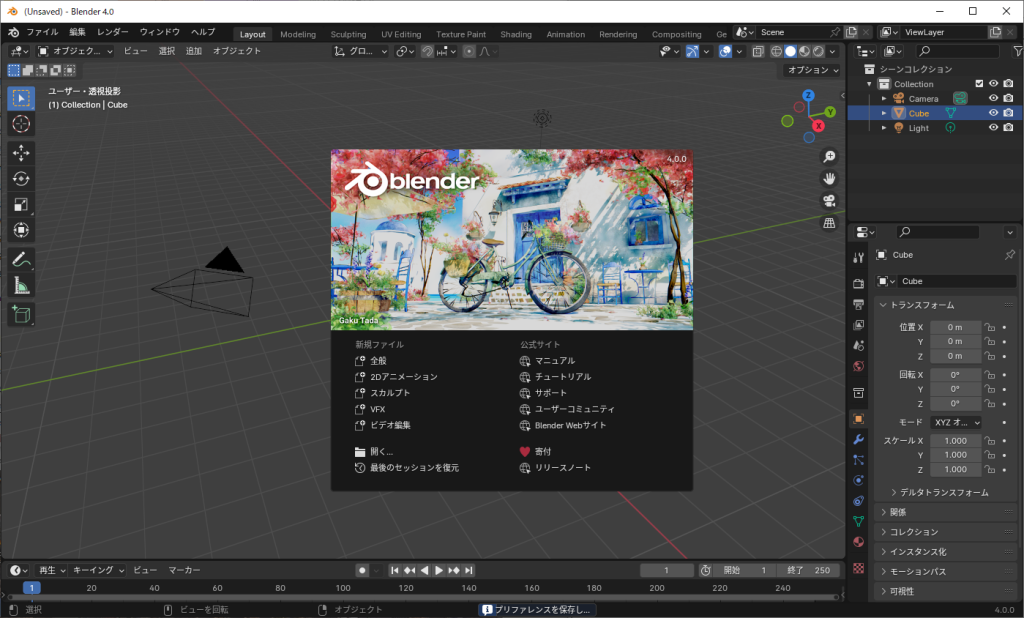
関連記事
以前に blender 3.4 を勉強していた際の記事がいくつかあるので、よろしければご覧ください。
テクスチャの勉強でレンガっぽい 3D モデルを作りました。
- blender でレンガを作る (1) プロパティシェルフでサイズ編集 | Compota-Soft-Press
- blender でレンガを作る (8) Displacement を適用する | Compota-Soft-Press
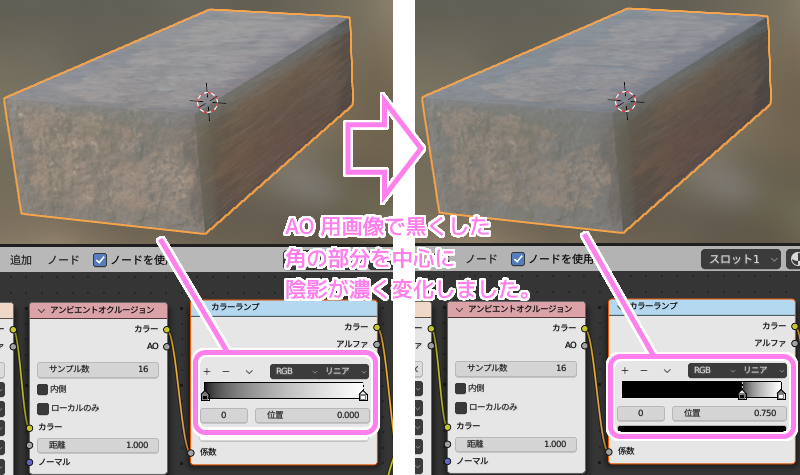
テクスチャを作ってサイコロを作りました。
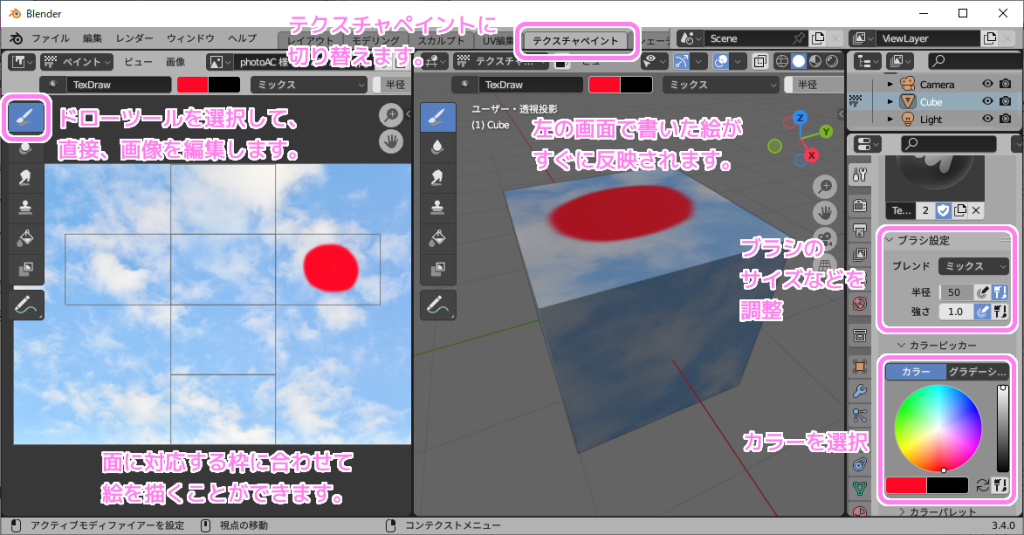
二つの円筒をブーリアンで合成して幹のついた丸太を作りました。

まとめ
今回は、オープンソースの統合型3DCG製作、2Dアニメーション製作、VFX向けデジタル合成、動画編集ソフトウェアである blender が 4.0 にバージョンアップしたので、その特徴とインストール手順と初期設定について紹介しました。
また、「WindowsによってPCが保護されました」と表示されてインストールできない場合の対処法についても紹介しました。
バージョンアップした blender 4.0 で新しいモデリング、映像制作を始めてみてはいかがでしょうか。
参照サイト Thank You!
- blender.org – Home of the Blender project – Free and Open 3D Creation Software
- 4.0 — blender.org
- トップ | Blender.jp
- Windows 10で「WindowsによってPCが保護されました」とメッセージが表示され、アプリを実行することができません | バッファロー
- Blender – Wikipedia
記事一覧 → Compota-Soft-Press
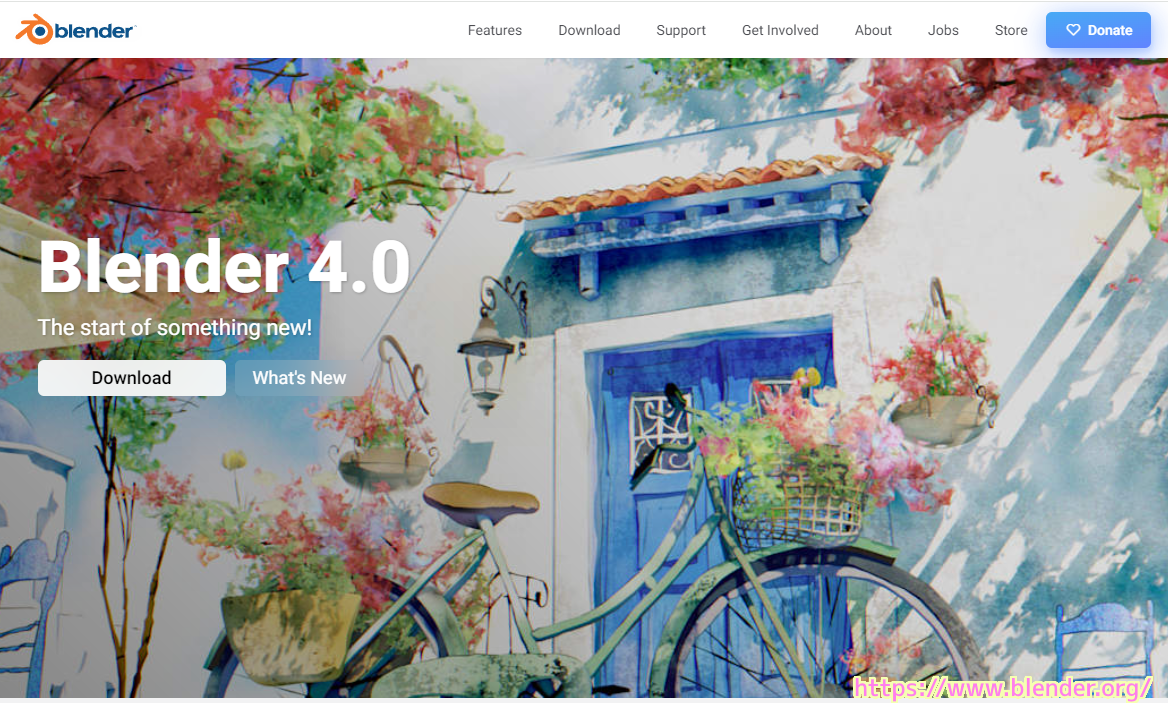


コメント